Employees use Employee Center to request absences (vacation, sick time, and so on.) or attendance entries (for banking overtime or flex time). When an employee (who is on a manager’s direct team) submits an absence request through Employee Center, the manager receives an email message notifying them of the request. The message contains a hyperlink enabling the manager to review and then either approve or deny the request.
Approving or Denying Attendance Requests
A manager will need to determine their response to a request and then approve or deny the request for the employee.
To process an attendance request:
1. Click the hyperlink in the body of the email message or log in to Employee Center.
2. Click Manager Self Service from the menu bar then select the Attendance Approvals link.
The Attendance Approvals page opens displaying the absence request submissions that your employees have sent to you. The Pending status view displays by default.
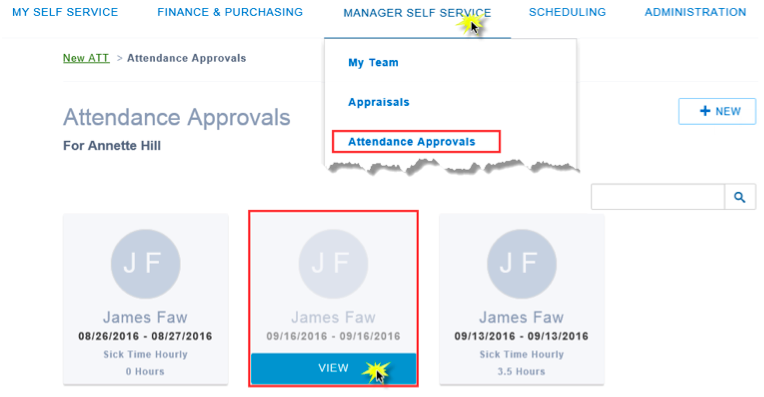
3. To approve the attendance request, hover over an entry.
4. The View button displays, click it.
The specific attendance approval displays

5. To approve the request, click the Approve button in the status bar across the top of the attendance request.
The Approve Request window opens.
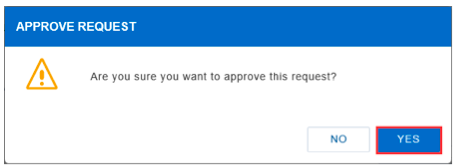
6. Click Yes.
The employee receives an email message to indicate you submitted a response.
7. To deny the request, click the Deny button in the status bar across the top of the attendance request.
The Deny Request window opens.
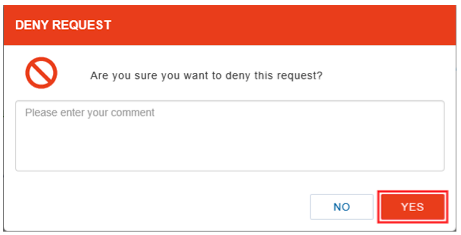
8. In the Comments field, enter an explanation for denying the request.
NOTE: Comments are available for requests that are denied or re-opened.
9. Click Yes.
The employee receives an email message to indicate you submitted a response.
An employee many have forgotten some information. As a manager you can re-open the request.
10. To re-open the request, click the Re-open button in the status bar across the top of the attendance request.
The Reopen Request window opens.
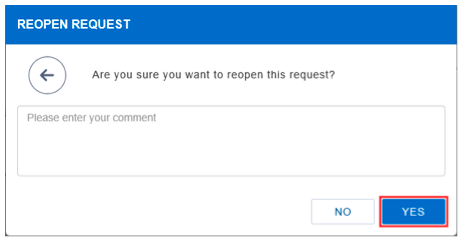
11. In the Comments field, enter an explanation for re-opening the request.
NOTE: Comments are available for requests that are denied or re-opened.
12. Click Yes.
The employee receives an email message to indicate you submitted a response.
Adding an Attendance Entry
A manager may need to record an attendance entry that has not been initiated by an employee, and this can be done by creating a new attendance entry. This could be used if an employee calls in sick and the manager wants to record the sick day on behalf of the employee.
To create an attendance entry:
1. Click Manager Self Service from the menu bar then select the Attendance Approvals link.
The Attendance Approvals page displays.
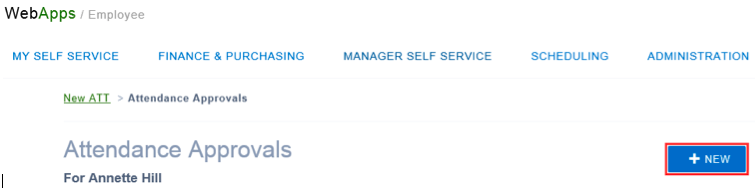
2. Click New.
A new Attendance Approval form displays.
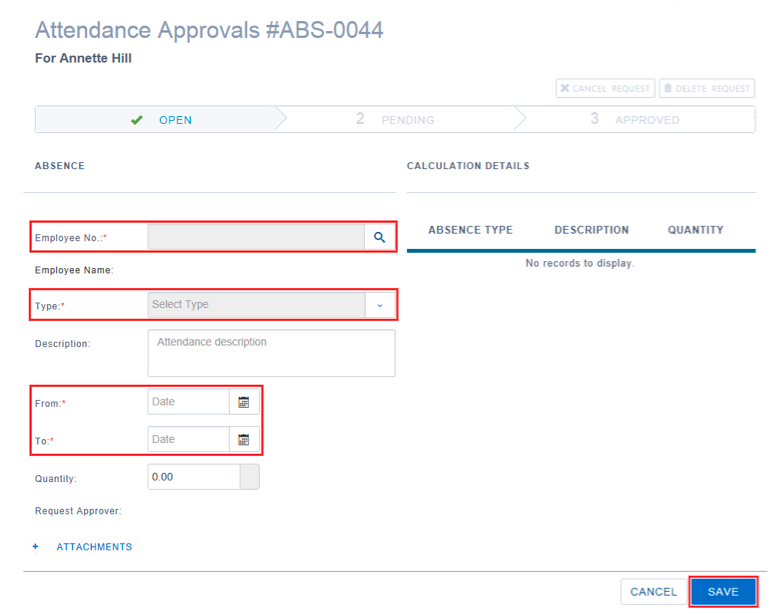
3. Click the Search icon next to the Employee No. field.
The Employee Lookup window opens.
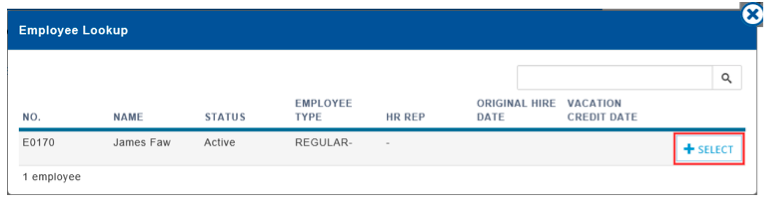
4. Locate the employee for whom you are creating the attendance request.
5. In the last column of the employee’s row, click the Select button.
6. Select the type of absence from the drop-down next to the Type field.
NOTE: Upon completion of the fields in the Absence section, the Calculation Details section displays the employee’s current balance for the absence type selected.
7. Use the calendar adjacent the From field to select the date the absence is to start or has already occurred.
8. Use the calendar adjacent the To field to select the date the absence is to finish.
9. In the Quantity field, enter the appropriate number to correspond with the absence using the correct unit of measure (displayed to the right of the Quantity field).
For example, the unit of measure is Hour for sick days and Day for vacation days. For a sick day, you would enter 7 and for a vacation day you would enter 1.
10. Click the Save button.
A Saved Successfully message appears at the top of the page.
11. Indicate your approval of the entry by clicking on the Approve button in the status bar across the top of the attendance request.
The Approve Request window opens.
12. Click Yes to approve.
Monitoring Attendance Request Approvals as a Delegate
If an employee is a delegate for a manager, they are able to view the absence requests for employees that report to the manager for whom they are a delegate. This is helpful for ensuring request submissions are dealt with in a timely manner.
To review requests and approvals for someone for whom you are acting as a delegate:
1. From the Delegate drop-down, select the individual for whose requests/approvals you want to review and/or complete.
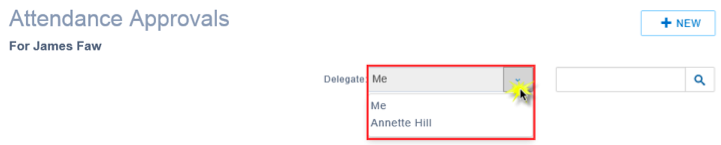
The Attendance Approvals for the selected individual display.

