Updating the EWA User Profile
For employees to use Time Entry, each employee needs to be set up as an EWA User with a profile (EWA Profile Card) that has Time Entry enabled (the Enable Software Time Clock check box is enabled)
See the Employee Center Setup and Administration Guide for further details on setting up EWA User profiles.
Adding the Employee Requirements for Time Entry
Once employees have the appropriate options de-selected in the EWA Profile Card, you can add the details for the employee’s specific time entry requirements.
To add employee requirements for Time Entry:
- Open the individual’s Employee Card.
- Expand the Time Entry FastTab.
- Specify the Entry User Group Code and Approval User Group Code.
- Click OK.
- Open the employee's EWA Profile Card.
- Expand the General FastTab and add a checkmark to the Enable Software Time Clock check box.
- Click OK.
Verifying Employee Payroll Control Codes
It is important to remember that an employee’s list of Time Entry Activities is filtered based on the active Payroll Controls that are set up for the employee.
To verify the employee Payroll Controls:
- Open the individual’s Employee Card.
- Click the Payroll Controls link on the Info Panel on the right of the employee card.
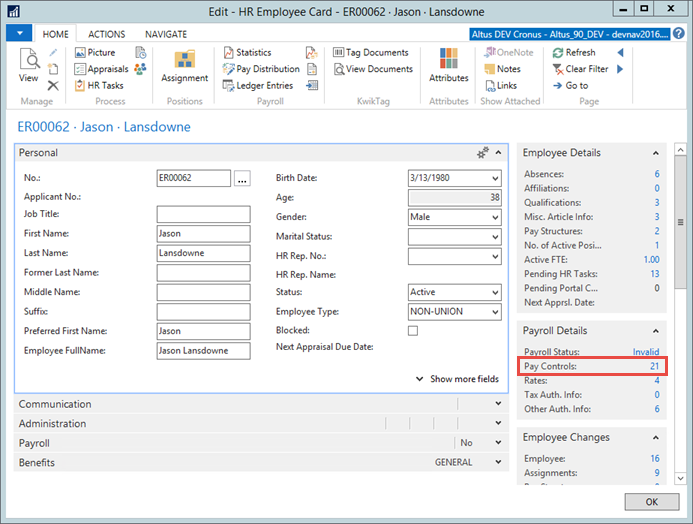
The Employee Payroll Control page displays.
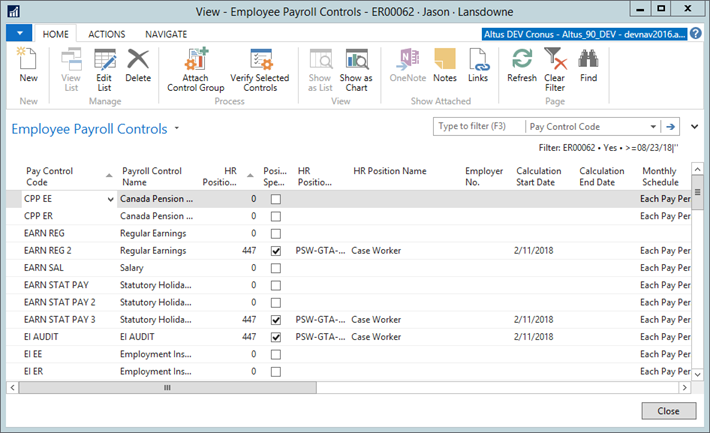
- Review the Employee Payroll Control Codes and the Active column to ensure the appropriate
Payroll Controls exist for the Activities the employee is to use when completing a timesheet.
NOTE: Any Activities with Payroll Control Codes that are NOT listed in the Employee Payroll Control List and are ‘Active’, are NOT be available for time entry for this employee.
Setting Up Delegates for Time Entry and Approvals
If you need to allow an administrative user to enter time on behalf of another user, this can be done by setting up a delegate. Delegates are able to log in and enter time with all the same settings as the employees for whom they are acting as delegate. Delegates can also be set up for approvers so that if the regular approver is away or not always available, a delegate can approve on behalf of the manager.
The adding of delegates for the Time Entry application is managed through the EWA User Card. Users can be both delegates to (acting as delegates for an individual) or delegates from (have individuals assigned to them as delegate in the event of absence).
You can set up a delegate to enter time on behalf of an employee or as an approver on behalf of a manager/timesheet approver.
To add delegates:
- From the Navigation Pane, click on Human Resources Management.
- Click on Employee Management > HR Employees.
The HR Employees list displays.
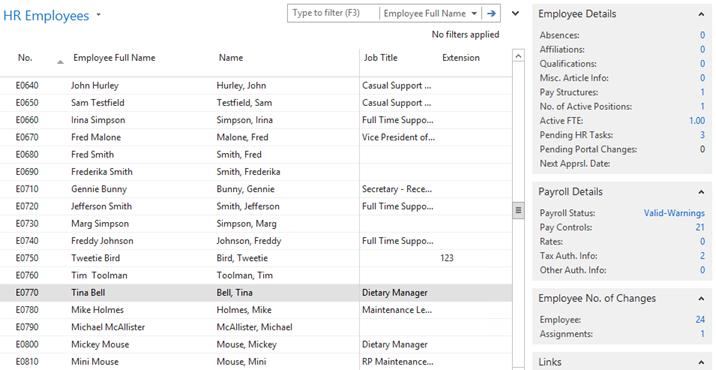
- Open the Employee Card for the individual to whom you want to add delegates.
- From the Ribbon, click the Navigate tab and then click EWA User Card.
The EWA User Card opens. - From the Ribbon, click the Navigate tab and then click Has Delegated To.
The EWA User Delegates page displays.
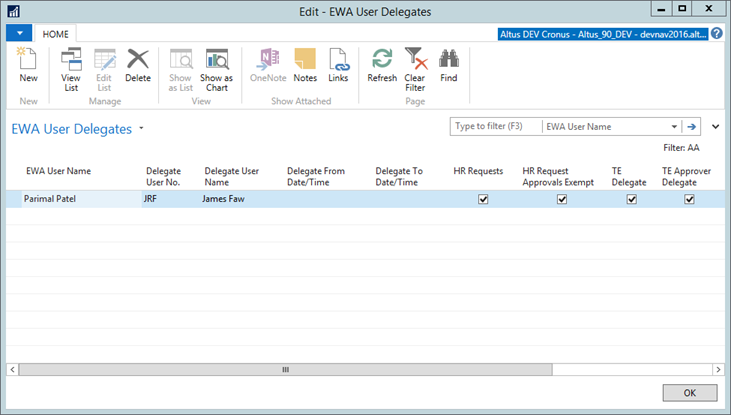
- To add a new delegate, click New.
- The EWA User Name field defaults to the user whose EWA User Card you opened.
- In the Delegate User No. field, choose the user that you want to delegate to from the drop-down list.
The Delegate User Name field automatically populates. - In the Delegate From Date/Time field, enter the date from which the user will act as delegate.
- In the Delegate To Date/Time field, enter the date to which the user will act as delegate.
- In the HR Requests checkbox, add a checkmark if you want to delegate responsibility for HR Requests.
- In the HR Request Approvals Exempt checkbox, add a checkmark if this user’s requests do not require approval.
- In the TE Delegate check box, add a checkmark if the selected delegate can enter time on behalf of the user.
- In the TE Approver Delegate check box, add a checkmark if the delegate can approve timesheets on behalf of the user.
- In the Purchase Requisition Delegate check box, add a checkmark if the delegate is authorized to enter and submit Purchase Requests on behalf of this employee.
- In the Payment Request Delegate check box, add a checkmark if the delegate is authorized to enter and submit Payment Requests on behalf of this employee.
- In the Expense Claim Delegate check box, add a checkmark if the delegate is authorized to enter and submit Expense Claims on behalf of this employee.
- In the PR Approver Delegate checkbox, add a checkmark if the delegate can approve Purchase Request submissions (from employees reporting to this employee) on behalf of this employee.
- In the Manager Delegate HR checkbox, add a checkmark if the delegate can approve HR submissions on behalf of this employee.

