About Payroll Controls
The Payroll Controls option lets you add, edit, and delete payroll controls. Every piece of payroll information tracked by the program is kept using a payroll control, whether that information is hours worked, pay earned, taxes withheld, payroll taxes paid by the employer, weeks worked, vacation earned or taken, or net pay. Payroll controls determine what kind of payroll information is kept, how it is categorized, how it appears on forms required by the government and on checks, and how it is posted to the general ledger.
If you are using the Payroll Calculation granule, you can also define how the program calculates the payroll control. This involves creating a calculation method for the control, setting the base amount (sometimes called the taxable gross), entering tax tables, and possibly setting up an employee-based payroll rate.
When payroll is processed, the application is triggered to cycles through each employee, one at a time. For each employee, all the payroll controls are executed. The payroll controls are essentially mini-programs that can calculate amounts, appearing in the calculation order and on the employee’s card. Each payroll control creates a line in the payroll journal. Once all the payroll controls for the first employee are executed, the process is executed for the next employee and continues until all employees are processed.
The following diagram illustrates the payroll control flow:
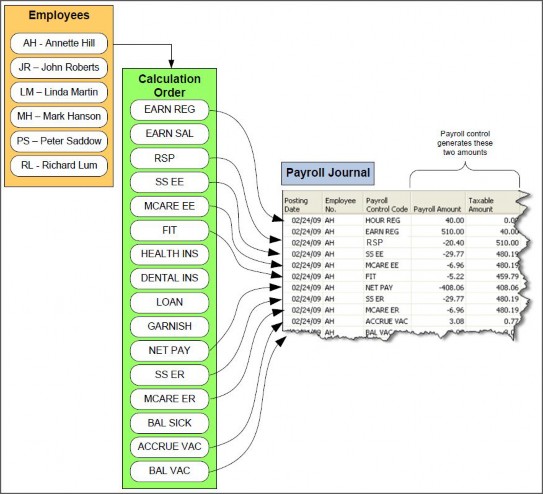
Understanding How Payroll Controls Work
To understand how payroll controls work and how you should use them, read the following list before you begin creating your own payroll controls:
- Payroll controls can be of two types:
- Non-calculated payroll controls enable you to input an amount immediately prior to processing payroll, such as the number of hours worked. For example, HOUR REG is a non-calculated payroll control.
- Calculated payroll controls have contain code, called method steps, which produce a result. For example, EARN HOUR is a payroll control that takes the number of hours an employee worked (stored in HOUR REG) and multiplies it by the employee’s hourly pay rate.
- Each payroll control is run in the order they appear in the calculation order. This enables the results of one payroll control to be used by another payroll control. For example, an employee’s salaried, calculated by EARN SAL, needs to be calculated before federal income tax (FIT) can be calculated.
- If a calculation order is not specified, the default Master Calculation Order is used.
- A payroll control needs to be present in both the calculation order and on the Employee card to run. If it is missing in either place, a line is not created in the payroll journal.
- Method steps, the lines of code that are used by calculation-type payroll controls, can store numbers in four variables, two of which are recorded in the payroll journal.
- Payroll Amount – this variable is stored in the payroll journal. Method steps usually refer to this variable as Amount. Generally, this variable stores numbers that appear on an employee’s pay stub.
- Taxable Amount – this variable is stored in the payroll journal. Method steps usually refer to this variable as Taxable. Generally, this variable stores numbers that are used to calculate the number stored in Amount. For example, the FIT (federal income tax) stores the employee’s taxable earnings in the Taxable variable and the federal withholding amount in the Amount variable.
- Adjusted Amount – this variable is not stored and is only used as a temporary holding place while the payroll control is executed.
- Temp Amount – this variable is not stored and is only used as a temporary holding place while the payroll control is executed.
- If a payroll control produces zero amounts in both the Payroll Amount and Taxable Amount variables, a line will not be inserted in the payroll journal.
- The payroll control pulls information from several sources, including:
- Rates – rates appear on employee cards and employer cards.
- Tax Authority Info – employee tax-related records, such as filing status, number of allowances, and exempt/credit information are stored here.
- Other Authority Info – information used to lookup non-tax information, such as health insurance rates based on employee status (single, married, or family) is stored here.
- Base Amounts – aggregated amounts from other payroll controls.
- Brackets – these are lookup tables; the system finds the correct record in the lookup table based on records stored in the employee’s Tax or Other Authority Info tables.
- Pay Structures - these are grid-style records that return a value based on the employee’s step and grade (the intersection of a row and column in a table).
The following diagram illustrates the relationship between various records and payroll controls:

Creating Payroll Controls
The Payroll module is able to handle any type of calculation with user-definable payroll controls. Define as many payroll controls as you require. Payroll controls are any type of earning, benefit, deduction, accrual, hour, and so on that needs to be managed. You can determine exactly what payroll controls get printed on an employee check or direct deposit stub and define when a payroll control is calculated.
To create a payroll control:
- From the Payroll menu, select Payroll Controls.
The Payroll Controls page opens. - From the Ribbon, click New.
- Use the following tables for assistance in completing the fields within the Payroll Control page.
Payroll Control General Tab
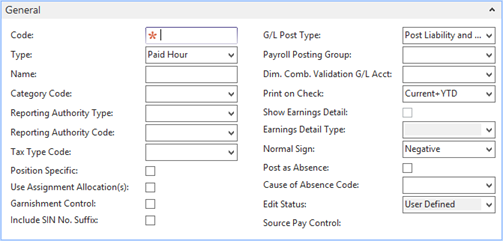
| Field Name | Description |
| Code | Each payroll control must have a unique payroll control number. This number can consist of up to 20 characters, including letters and numbers. |
| Type | The available types of Payroll control are hard-coded into the system. The type is used in many areas, such as where the resulting amounts appear on a pay stub and how they are used by other payroll controls. When used in Base Amounts, they are referred to by the number following each type.
|
| Name | Displays the name for the payroll control and is used to identify the Payroll Control. Enter a descriptive name in the space provided. NOTE: If two or more payroll controls have the same Type and Name, one line prints with the total for the payroll controls. |
| Category Code | This field is used to group like payroll controls together. This is more for your reference and is not a required field. |
| Reporting Authority Type | Displays the appropriate reporting authority type for this payroll control. The drop-down contains a predefined list: blank, Federal, State, Local, and Other. What you select here limits the list in the Reporting Authority Code field. |
| Reporting Authority Code | Displays the available Reporting Authorities. |
| Tax Type Code | This field displays the Tax Type Code for the Ledger Entry. For greater flexibility and expandability of Payroll Controls, Tax Types are available to classify Payroll Controls beyond the ‘type’. The sub-classification of Tax Types are used in Split Payroll Control set ups and other related calculations (for example, “CREDIT 4 OTHER AUTH”) to identify Payroll Controls that are of the same type. |
| Position Specific | Indicates that the payroll control is position-specific. If this is true of the control you are creating, click to add a check mark in the check box. |
| Use Assignment Allocation(s) | Indicates that the payroll control should use assignment allocation. |
| Garnishment Control | Indicates that the payroll control relates to a garnishment and flags it to be included in the Garnishment report. Click to add a check mark if you want this pay control to relate to a garnishment. |
| Include SIN No. Suffix | Indicates that the SIN number suffix is to be printed following the SIN number for the payroll control associated with the given garnishment. Click to add a check mark if you want the SIN number suffix printed. |
| G/L Post Type | Used to determine which types of G/L accounts, if any, will be posted to by this Payroll Control. It helps to define the way the results of the Payroll Control affects the general ledger. The available types are as follows:
|
| Payroll Posting Group | Displays the posting group to which this payroll control is attached, which indicates to the application the G/L and Bank accounts to use. If the ‘type’ field is set to Earnings or Bonus, the Payroll Posting Group looks for the expense account in the Earnings Account field. The NET PAY payroll control is the only control that posts to a bank account. The NET PAY payroll control is referenced on the Employer Card, Posting tab, enabling a different NET PAY control to be defined for each employer. NOTE: The payroll posting group appears on the Payroll Control Card and the employee payroll control list. It must be populated in one of these places. If populated in both places, the employee payroll control posting group is used. |
| Dim. Comb. Validation G/L Acct | Displays the G/L account selected for this payroll control. (The list of available options is filtered based on the Dim. Comb. Validation G/L Acct. assigned to the default Payroll Control.) If Dim. Comb. Validation G/L Acct. on the default payroll control is blank, no filter is being applied. Enter the G/L Account that is to be used to validate the dimension combination against when the Enable Dimension Combination Control is turned on in the application (the dimensions on the Dimensions tab are non-editable in this case and you can only select a dimension combination code.). This will be used on Job, Position, and HR Request when Dimensions are selected. |
| Print on Check | Displays the payroll amount to print on the pays stub or check. From the drop-down list, select the appropriate option (No Print, Current Pay Amount, YTD Pay Amount, Balance, Current+YTD, and Current+Balance.) NOTE: The payroll control type determines where on the stub the information is printed. |
| Show Earnings Detail | Controls how the earnings total is displayed on the pay check stub. |
| Earnings Detail Type | Controls the type of earnings details to display. |
| Normal Sign | Indicates the error checking option. The Normal Sign is used to check for errors in the Payroll Journal at data entry time. If you try to enter a value with the opposite sign, you get a warning message. From the drop-down, select the appropriate option (Negative or Positive). |
| Post as Absence | Indicates that this payroll control is posted to the Absence Registration table. Click to add a check mark if you want this control posted to this table. NOTE: If this option is selected, you must select a cause of absence code. |
| Cause of Absence Code | Indicates the cause of absence to post to the Absence Registration table. If the Post as Absence check mark is checked, you must select a value in this field. For example, the HOUR VAC payroll control, which records the number of vacation hours taken, would use the VACATION cause of absence code. |
| Edit Status | The Edit Status field displays one of these values; Master, Locked, or User Defined. Master or Locked enables you to copy the Payroll Control only. User Defined enables you to copy or edit the payroll control. This field is not editable. |
| Source Pay Control | Displays the originating payroll control (and code) from which the current control was copied, if applicable. This field is not editable. |
Payroll Control Calculations Tab
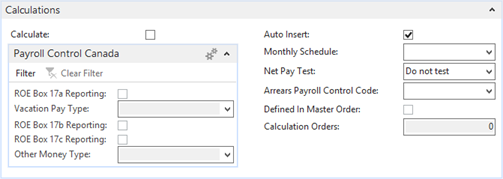
| Field | Description |
| Calculate | Indicates that a line is inserted into the payroll journal when the journal is calculated (if the payroll control is in the calculation order). If not checked, the payroll control must be manually entered into the payroll journal. Click to add a check mark if you want a line inserted. |
| ROE Box 17a Reporting | Indicates that calculation of the Record of Employment Box 17a reporting is enabled. Place a checkmark if amounts accumulated under this pay control should be reported in this box. |
| Vacation Pay Type | Indicated the type of vacation pay. Valid values are:
|
| ROE Box 17b Reporting | Indicates that calculation of the Record of Employment Box 17b reporting is enabled. Place a checkmark if amounts accumulated under this pay control should be reported in this box. |
| ROE Box 17c Reporting | Indicates that calculation of the Record of Employment Box 17c reporting is enabled. Place a checkmark if amounts accumulated under this pay control should be reported in this box. |
| Other Money Type | Indicates the type of payment associated with this particular payroll control payout/payment that will be part of the ROE. Select the appropriate option from the drop-down list. |
| Auto Insert | If checked, this field indicates that occasionally-used, non-calculated payroll controls are inserted during Entry setup. If not checked, these types of controls (such as HOUR SICK or HOUR UNPAID) are included in the batch during the entry set up routine. NOTE: The Insert All Pay Controls option in the Payroll Entry Setup page can be used to override this Auto Insert setting. If selected, it inserts all non-calculated payroll controls into the batch. |
| Monthly Schedule | Indicates when the payroll control should be inserted into the payroll journal. This value is the default used when attaching payroll controls to the employee. During the batch calculation the setting at the employee level overrides the payroll control setting. From the drop-down, select the option applicable to this control. |
| Net Pay Test | Triggers the application to determine if the employee’s net pay would be negative and make appropriate adjustments. These settings are available for this field:
|
| Arrears Payroll Control | Indicates that another future pay is set to deduct the arrears amount from the employee. If selected, in the Net Pay Test field, another payroll control has to track the owing amount. |
| Defined In Master Order | This non-editable field displays a checkmark if this payroll control is included in the Master Calculation Order. |
| Calculation Orders | This non-editable field displays the number of calculation orders in which this payroll control is included. |
Payroll Control Distribution Tab

The options selected on this tab trigger the application to split the amount(s) calculated by the payroll control based on a different payroll control.
For example, if hourly employees work in more than one department (and there is a ‘Department’ dimension), hours are entered by department in the time journal. If the employee worked 10 hours, 3 hours in department A and 7 hours in department B, when payroll is calculated, the EARN REG payroll control is automatically assigned 30% of gross pay to department A and 70% to department B.)
| Field | Details |
| Source Base Amount Code | Select the Base Amount Code to use as the basis for the distribution. |
| Distr. By Work Rep. Authority Code | When selected, this checkbox distributes payroll controls based on Work Reporting Authority. |
| Distr. By Work Type | When selected, this checkbox distributes payroll controls based on Work Type. |
| Distr. By Dimension | When selected, this checkbox distributes payroll controls based on Dimension. Payroll Controls with this setting automatically calculate separately for each combination of dimensions present in the journal. |
| Distr. By Earned Pay Cycle | When selected, this checkbox distributes payroll controls based on Dimension Earned Pay Cycle. |
| Dstr. by Date Worked | When selected, this checkbox distributes payroll controls based on date worked. |
Managing Payroll Controls
There are several functions available within the Payroll Control page enabling you to review and manage the details (options and parameters assigned) for an existing payroll control.
To access the Payroll Control page, In the Search field, type Payroll Control and select the page from the drop-down list.
Reviewing the Data Assigned to Payroll Control
The following table provides instructions for accessing/using the options within the Pay Control section of the Navigate toolbar:
| Field | Description |
| Ledger Entries | Displays all the transactions posted with this specific control. |
| Split Info | Displays the ‘split info’ for this payroll control, if required for your organization. (Used to indicate that the employee works in multiple locations or works multiple work types on a regular basis. Defined in the Employee Card > Payroll tab.) |
| Payroll Control Groups | Displays the Payroll Control Groups list of which this payroll control is a member. |
| Tax Form Classes | Displays which tax forms are updated with the amounts of the payroll control. |
| Comments | Displays the Comment page, where you can enter and view comments for the payroll control. |
| File Attachments | Displays the File Attachment page listing all documents attached to the payroll control. You can view or edit the document(s) from here. |
Reviewing the Calculation Codes Assigned to a Payroll Control
The following table provides the details for the controls/functions within the Calculation section of the Navigate toolbar:
| Field | Description |
| Calc. Method | Opens the Payroll Calc. Method page which displays the versions of calculation coding for the payroll control.
|
| Calculation Orders | Displays all the Calculation Orders that contain this payroll control. |
Copying Payroll Controls
You can copy a payroll control to rename it as a new control. This enables you to create new payroll controls
quickly that are similar and just make modifications to the newly created control as required. To copy a payroll control:
- From the Payroll Control List, click the Actions tab.
- From the Ribbon, click Copy.
The Copy Payroll Control page opens. - In the New Payroll Control text box, enter a name for the new payroll control.
- Click OK.
The Payroll Control page re-opens with the newly created payroll control displayed. - Make the necessary modifications, if required.

