The Periodic Activities menu contains options for functions that need to be performed from time to time. From the Periodic Activities menu, you can perform tasks relating to HR Requests (review and process employee requests submitted over the Portal, mass create HR Requests, and batch process HR Requests) update appraisals and position ranks, and generate an organizational chart.
Processing Employee Change Requests
Employees are responsible for reviewing the personal information recorded for them as part of their Employee Record. This information is available for viewing over the Employee Portal. When a change occurs (marital status/name change, address change) or an employee notices an error or incorrect information to either the Personal or Emergency Contacts tabs, the employee can submit a change request. Change requests, once submitted, are available for reviewing and processing within the Periodic Activities functions.
To process employee change requests:
- From the Human Resources Management menu, select Periodic Activities.
- Under Tasks, select Portal Change Entry.
The Edit – Portal Change Entry page opens.
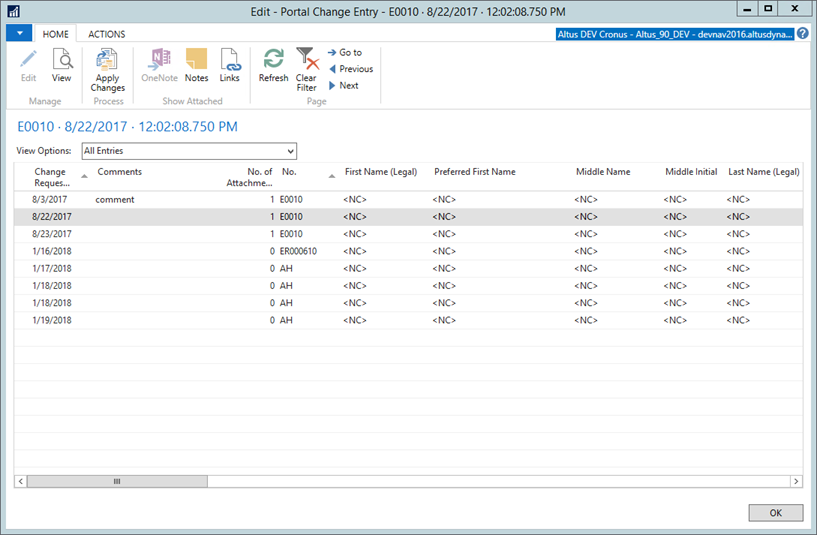
- From the View Options drop-down, select Pending Changes.
- On the Ribbon, click Apply Changes.
The Edit – Apply Intranet Changes page opens.
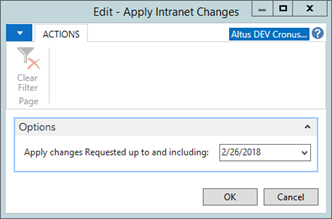
- From the Apply changes Requested up to and including drop-down, select the date to which you want to process change requests. (The default is the current date.)
- Click OK.
A confirmation dialog opens. - Click Yes. Only Pending Changes are processed.
- In the successfully completed confirmation dialog, click OK.
Mass Creating HR Requests
HR Requests can be created en masse to either assign to a group of employees, a particular position, or to an individual employee. The mass creation of HR Requests is an efficient way to generate the required HR Requests all at once.
To mass create HR Requests:
- From the Human Resources Management menu, select Periodic Activities.
- Under Tasks, select Mass Creation HR Requests.
The Edit – Mass Creation HR Requests page opens.

NOTE: The Options FastTab fields are mandatory. - In the Options FastTab, complete the following fields:
- From the Pay Structure Grid drop-down, select a pay structure grid.
- From the Pay Structure Grade drop-down, select a pay structure grade.
- From the Pay Structure Step drop-down, select a pay structure step.
- From the HR Reason Code drop-down, select an HR reason code.
- From the Future Assignment Reason Code drop-down, select a future assignment reason code.
- From the Assignment Start Reason Code drop-down, select an assignment start reason code.
- From the Report Options drop-down, select either:
- Create HR Request – to create the HR Request.
- Report Only – to view the records that will create HR Requests without creating them.
- Click the Expand icons to display the remaining FastTabs to select additional filters as required.
- Click Preview to see the results before printing.
The creation process is initiated and when complete, a confirmation dialog opens. - Click OK.
The Preview page is populated to indicate the HR Requests generated. - Click Print (or PDF to generate an electronic version) a copy for your records.
Batch Processing HR Requests
The Batch Process HR Requests option enables you to process all the HR Requests in a batch (all at once). When you’ve completed all the required HR-related tasks attached to the HR request, you can initiate the ‘batch’ feature to process all the steps and even move the request to the next status.
Additional options exist to filter for individual HR requests, statuses, employees, and so on to process specific requests.
To process HR requests in batch:
- From the Human Resources Management menu, select Periodic Activities.
- Under Tasks, select Batch Process HR Requests.
The Edit – Batch Process HR Requests page opens.
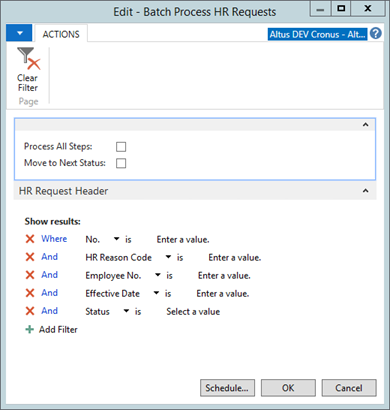
- Click the Process All Steps check box to automatically process all the steps configured for the HR Reason Code associated with the HR Request.
- Click the Move to Next Status check box to send the HR Request to the next status.
- Use the Filter fields to refine the batch processing to determine the exact HR Requests to process.
- Click OK.
The process steps are completed and the request is moved to the next status for processing. When complete, a confirmation message opens. - Click OK.
Mass Progression Updates
This feature enables you to create, through a mass update, the HR Requests that will update employee pay grid with the new effective rate of pay. This functionality also provides a tool for batch or mass processing of HR Requests.
Mass Progression Updates can function in one of two modes:
- By using the value in the HR Position's Progression Units field to determine if an HR request to progress the employee's salary is required.
- Alternatively, the system can now use the HR Position's Next Progression Date to determine if a new HR Request needs to be created.
Note: This feature only functions if Progression Units are not used and Progression Qty is 0.00.
In addition, the system will automatically move the Next Progression Date using the Progression Date Calculation field located in the related HR Position record when the system creates the HR Requests for salary progression.
For information on the setup of the Progression FastTab, view the table under Creating a New HR Position and scroll to the Progression FastTab of the table.
To perform mass progression updates:
- From the Human Resources Management menu, select Periodic Activities.
- Under Tasks, select Mass Progression Upd. (HR Req).
The Edit – Mass Progression Upd. (HR Req) page opens.
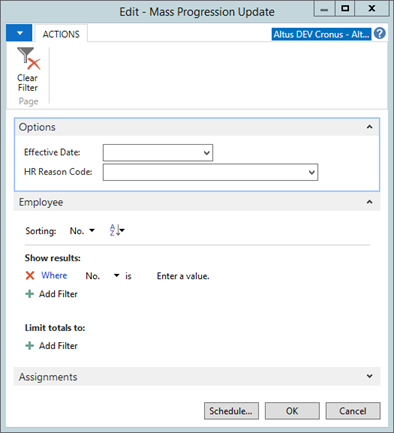
- From the Effective Date drop-down, select the date from which you want to perform the progression update.
- From the HR Reason Code drop-down, select the reason code for which you want to run the update.
- Use the Filter fields to refine the mass progression to determine the exact HR Requests to update.
- Click OK.
Generating and Updating Appraisals
This process updates the appraisals that need to be completed for an employee and adjust the due date of any appraisals that are calculated based on hours. This process is automatically run when payroll is posted, but if the implementation does not include payroll, then this process will need to be run on a periodic basis to update employee appraisal information.
To update/generate a list of upcoming appraisals:
- From the Human Resources Management menu, select Periodic Activities.
- Under Tasks, select Generate/Update Appraisals.
The Generate/Update Appraisals dialog appears.
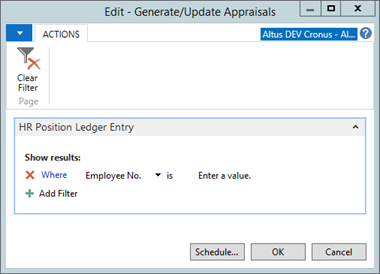
- In the HR Position Ledger Entry FastTab, add the required filters to select the employees that you want to generate an appraisal for.
- Click OK. The Generate/Update Appraisals process runs. A message opens to indicate that the process is complete.
- Click OK to confirm.
Updating HR Position Ranks
An employee’s position contains rankings that determine primary positions for the employee. The employee’s primary position (Rank = 1) is often used in payroll control setup to determine allocations and functionality around benefits and other costs. When a new position is assigned to an employee, the system updates the existing active assignments to align with the rank assigned to the new assignment being created. In the event that many position changes become effective in such a way that the rankings are no longer correct, the Update HR Position Ranks function can be run to correct these.
To update HR position rankings:
- From the Human Resources menu, select Periodic Activities.
- Under Administration, select Update HR Position Ranks.
The Update HR Position Ranks page opens.
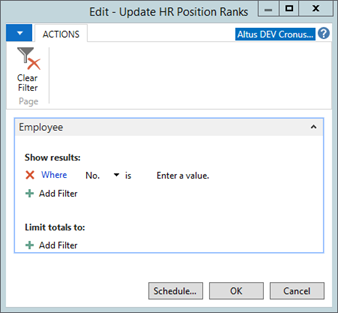
- In the Filter section, use the available fields to add the employee or any other options you want for updating the position rank.
- Click OK.
The position ranks of the currently active positions assigned to the employee are updated. The lowest rank number is assigned a rank of “1” and any subsequent assignments are assigned ranks or “2”, “3”, “4” etc. in the order that they are currently ranked.
Generating the Month End Staff Changes Report (Manitoba)
The Month End Staff Changes report is required by Manitoba Education and Training. To generate a report:
- From the Human Resources Management menu, select Periodic Activities.
- Under Manitoba, select Month End Staff Changes.
The Month End Staff Changes page displays.
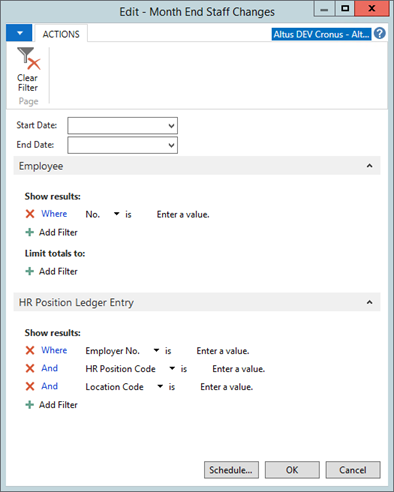
- In the Start Date field, choose the starting date for the report.
- In the End Date field, choose the end date for the report.
- In the Employee FastTab, (optionally) add a filter to choose which employees this report should apply to.
- In the HR Position Ledger Entry FastTab, (optionally) add filters to filter results from the HR Position Ledger Entry table.
- Click OK.
The system generates the report and exports it to Microsoft Excel.
Generating the Dept. of Education (PSP) Report (Manitoba)
The Dept. of Education (PSP) report is required by Manitoba Education and Training. To generate a report:
- From the Human Resources Management menu, select Periodic Activities.
- Under Manitoba, select Dept. of Education (PSP).
The Dept. of Education page displays.
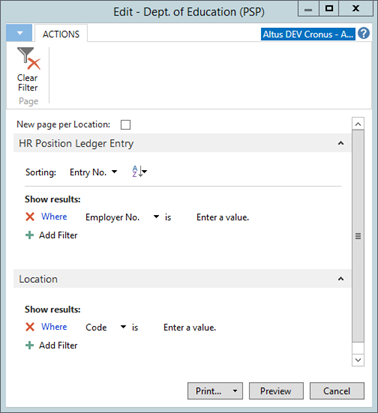
- To generate the report with each location on a separate page, add a checkmark to the New Page per Location check box.
- In the HR Position Ledger Entry FastTab, (optionally) add filters to filter results from the HR Position Ledger Entry table.
- In the Location FastTab, (optionally) add a filter to narrow the report to a particular location.
- Click Preview to generate the report.

