Training Management is fully integrated with Employee Qualifications and Employee Center. The Training Management granule is a central repository for employee qualification and training registration information.
Training schedules can be created for certification courses whether they are external or internally offered. These courses can be linked to qualifications and when an employee attends and passes the course, the employee qualifications can be automatically updated with their effective date, qualification code, and if applicable, their expiry date.
When a training session is established using the Training Registration card, the information about the course can be automatically shown on Employee Center. As these course are linked to qualifications, for employee whose certifications are about to expire, the system can automatically either suggest registration or can automatically register individuals for the next available course (This is defined by using qualifications required for an HR Position).
Communication with registrants can be managed through the use of Notification Templates to either communicate with single or multiple registrants at a time.
Training Management Setup
As Human Resources personnel, you are responsible for setting up, updating, and managing the Training Registration application. The following sections focus on the set up tasks related to configuring the training registration (training notification templates) and defining the qualification items/options for employees.
Setting up Training Notification Templates
Communication with registrants for registration confirmation, cancellation, completion, or any other training related communication can be automated with the use of Notification Templates.
To set up the training notification template:
- In the Search field, type Training Notification Template.
The Training Notification Template page displays.
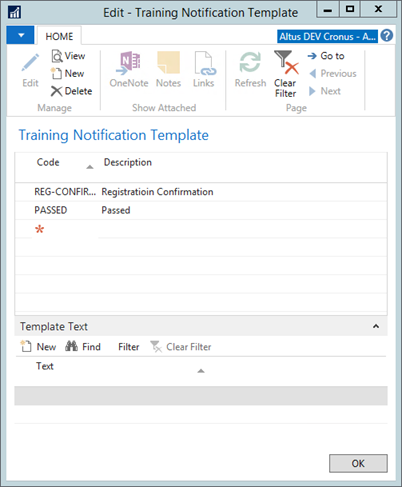
- From the Ribbon menu, click New.
A new training notification page opens. - In the Code field, enter a unique code (for example, reg-confirm, reg-cancel, and so on) for the template.
- In the Description field, enter an explanatory description for the notification template.
- In the Template Text field, enter the text that you want to include in the notification.
- Click OK.
Defining Qualifications
Before you can initiate the training management system to manage and record employee training and qualifications, the list of required qualifications for all the positions in your organization need to be added and configured. Once the qualifications are set up, they can be attached to HR positions as required training. When an employee is assigned to a specific position, the associated training required is automatically assigned to the individual and in some cases they are automatically registered for certain training.
Identifying Employees Qualified to Instruct
When an employee is identified as qualified to instruct a particular course, you need to indicate this to maintain up-to-date records for qualifications. An employee’s qualification to instruct is recorded in the Employee card.
To identify an employee as qualified to instruct:
- In the Search field, type HR Employees and select the page from the drop-down list.
The HR Employees List displays.
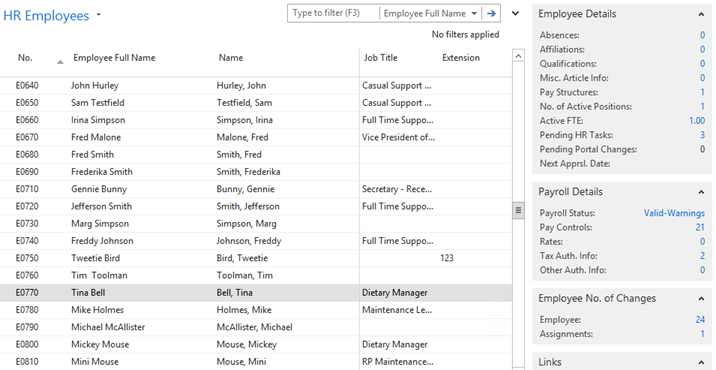
- Use the Filter fields to find the employee.
- From the Home Ribbon, click View.
The Employee Card opens displaying the Personal FastTab.
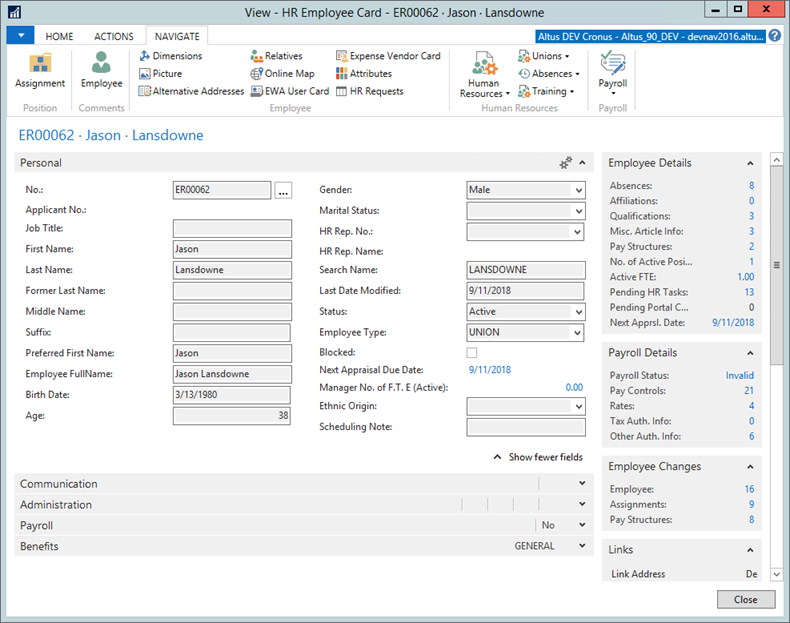
- From the Navigate tab, click Human Resources > Qualifications.
The Employee Qualifications page displays.
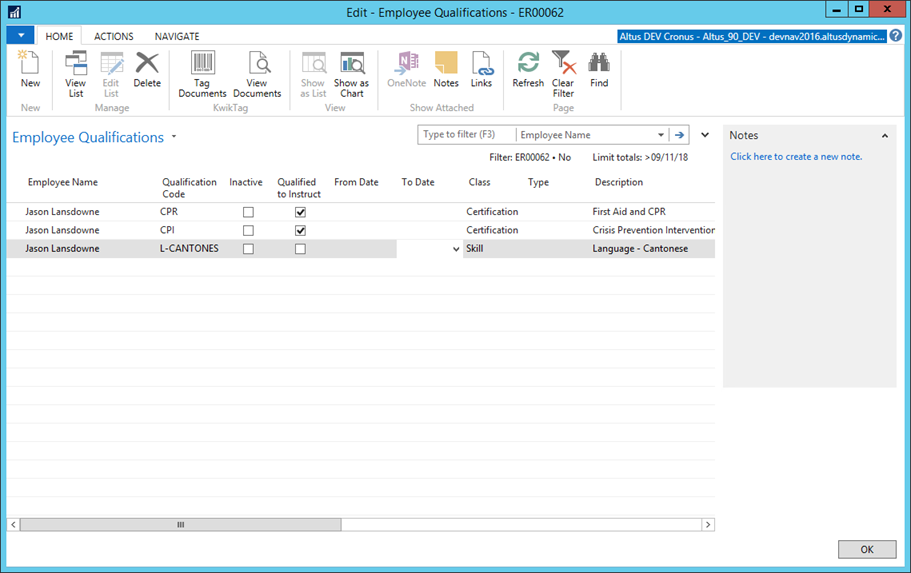
- Click to add a check mark to the Qualified to Instruct column for the applicable row (qualification).
NOTE: If the qualification the employee can instruct is not in the list, you can add the qualification for this employee. - Click OK to close the Employee Record.
Setting up a Training Event
Training session registration details can be configured and set up so that employees can register themselves for training using the employee portal.
Adding the Details for a Training Event
To access the Training Management card:
- In the Search field, type Training Management and select the page from the drop-down list.
The Training Management List displays.
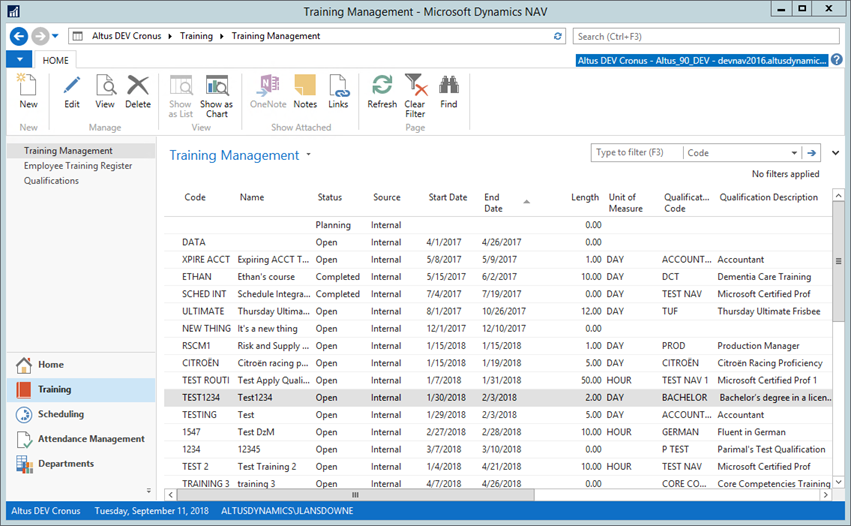
- From here you can Review or Edit the details for a training event:
- Highlight the line representing the training event.
- From the Home Ribbon, click View or Edit.
- To create a new Training course, click New on the Home Ribbon.
The Training Registration Card opens displaying the General FastTab. - Use the following table provides detail for the fields within the Training Registration page.
| Field | Details |
| General FastTab | |
| Code | Enter the code for the training event. |
| Name | Enter the name of the training event. |
| Qualification Code | Displays the qualification code corresponding to the training session. From the drop-down, select the corresponding code for the training session. |
| Qualification Description | Displays the description that corresponds to the qualification code. This field is automatically filled in when you select the qualification code. NOTE: This is a non-editable field. |
| Source | From the drop-down menu, select the source of the training event. options: Internal, External, or Other. |
| Length | Enter the length of time for the training event. |
| Unit of Measure | Enter the unit of measure to which the Length field refers. |
| Status | From the drop-down menu, select the status of the training event. options: Planning, Open, Completed, or Canceled. |
| Start Date | Enter the start date for the training event. Or, use the Calendar to select the date. |
| End Date | Enter the end date for the training event. Or, use the Calendar to select the date |
| Registration Closure Date | This date in this field is determined based on the following: on the Training Registration page is now updated in the following way:
|
| Intranet Access | Place a checkmark in the checkbox if the event should be displayed over the Portal. |
| No. of Changes | If you have the Change Log turned on for the Training Header, this field displays the number of changes tracked for this record. Click the number link to view the Change Log Entries page which contains the details of the changes. |
| Details FastTab | |
| Training Description | Enter a description of the training event. |
| Location Code | Displays the location code for the training event. From the drop-down, select the applicable code. |
| Location Name | Displays the location name for the training event. This field is automatically populated when you select a Location Code. NOTE: This is a non-editable field. |
| Location Comments | Enter any comments or additional information that you need to note about the location (access details, etc.). |
| Qualification Code | Displays the qualification code for the training event. From the drop-down, select the applicable code. If the code is not in the list, click New to create the required code. |
| Qualification Description | The corresponding qualification description is automatically filled in when you select the qualification code. NOTE: This is a non-editable field. |
| Qualification Expiration | Displays the date on which the qualification expires, if required. Enter this date (or use the calendar) if the qualification for this training has an expiration date. |
| Expected Cost per Participant | Displays the cost of the training per participant. Enter the cost in the space provided. |
| Responsible Employee | Displays the name of the employee responsible for arranging the training. From the drop-down, select the employee name. |
| Contact Name | Displays the full name of the contact person responsible for coordinating the training event. This field is automatically populated when you select the Responsible Employee. |
| Contact Phone No. | Displays the contact person’s phone number. This field is automatically populated when you select the Responsible Employee. |
| Contact Email | Displays the contact person’s email address. This field is automatically populated when you select the Responsible Employee. |
| Special Instructions | Enter any additional instructions for participants. |
| Information Hyperlink | If there is a website with more information pertaining to the training event, enter the website URL here. After you enter the website address, click the Web Browser icon to launch the site and test the link. |
| Statistics/Schedule FastTab | |
| Minimum Participants | Enter the minimum number of participants required to register for the training event to be held. |
| Maximum Participants | Enter the maximum number of participants for the training event. |
| No. Qualified to Instruct | The number of employees qualified to instruct this training/qualification is automatically filled in. Click the number link to view the individuals qualified to instruct this course. NOTE: This is a non-editable field. |
| No. Instructors | The number of instructors is automatically filled in. Click the number link to view the instructors. |
| No. Registered | The number of participants registered for the event is automatically filled in. Click the number link to view the individuals registered for the training. NOTE: This is a non-editable field. |
| No. Pending | The number of spaces available for registration is automatically filled in. Click the number link to view the pending registrations. NOTE: This is a non-editable field. |
| No. Passed | The number of participants who passed the qualification is automatically filled in. Click the number link to view the registrations that passed the course. NOTE: This is a non-editable field. Use the table in the General FastTab to enter grades information about each participant. |
| No. Failed | The number of participants who failed the qualification is automatically filled in. Click the number link to view the registrations that failed the course. NOTE: This is a non-editable field. Use the Training Lines table in the General FastTab to ender grades information for each participant. |
| Total Duration (HRS) | The number of hours for the event. This field is automatically calculated. NOTE: This is a non-editable field. |
| Total Cost | The total cost of the event is automatically filled in. NOTE: This is a non-editable field. |
Manually Registering an Employee for a Training Event
You can manually create a new training record for an employee in situations where the employee is unable to self-register, or for training that takes place outside the organization for which the employee will receive ‘credit’, and so on.
To create a new training record for an employee:
- In the Search field, type Employee Training Register and select the page from the drop-down list.
The Employee Training Register List displays.
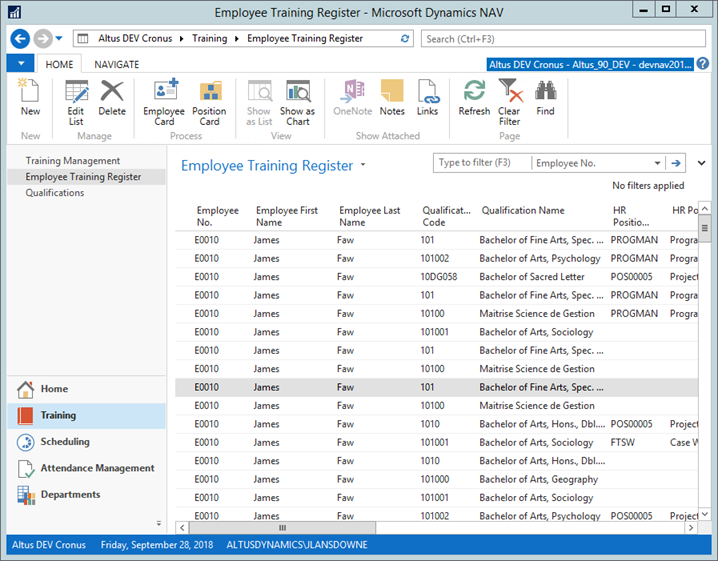
- On the Home Ribbon, click New.
A line is added to the Employee Training Register List. - From the Employee No. drop-down, select the employee.
When you select the Employee No., the system populates the Employee First Name and Employee Last Name fields. - From the Qualification Code field, select the training/qualification to which you are registering the employee.
The Qualification Name field is populated based on the qualification code selected. - From the HR Position Code drop-down, select the employee’s current position.
The HR Position Name field is populated based on the position code selected. - In the Description field, give the training course a descriptive name.
- From the Status drop-down, select the status of the registration. (If the course was already completed, select the Completed status, and so on)
- From the Source Type drop-down, select Manual.
- From the Required by Date drop-down, select the date by which the training must be completed, if required.
The Entry No. field populates automatically based on the training registration numbering series. - In the Training Completed By field, enter the completion date (if applicable).
- In the Comments field, enter information, if required.
- In the Training Provider field, enter the name of the training provider (individual’s name or organization).
- Select the Proof of Training Received check box if the employee has provided proof of the training completion.
- When finished, click OK.
Sending Email Notifications
Once participants register for training events, you can send email or printed confirmations or cancelations using the notification templates that you set up previously (see ‘Setting up Training Notification Templates’ for more information).
To send email notifications to individual participants using training notification templates:
- In the Training Management List, select the training event.
- From the Home Ribbon, select View or Edit.
The Training Registration Card opens.

- Expand the the Training Lines FastTab.
- Select a participant’s line.
- Click Line > Email Notification.
The Email Training Notification dialog displays.

- In the Options section from the Notification Template drop-down, select the appropriate template to send to the participant.
- Use the filter fields to define the notification recipient(s). (The Training Code filter field automatically defaults to the training event.)
- Click OK.
A confirmation message opens providing the details for how many messages were sent. - Click OK.
Recording Training Results and Applying Qualifications
After training sessions are completed, the participants’ results and/or grades need to be recorded. As well, you can apply the qualification code to employees that passed the course. This information is entered into the Training Registration card.
To record participants’ results and grades:
- In the Training Management List, select the training event.
- From the Home Ribbon, select View or Edit.
The Training Registration Card opens. - Expand the Training Lines FastTab.
The list of participants for the training session is displayed.
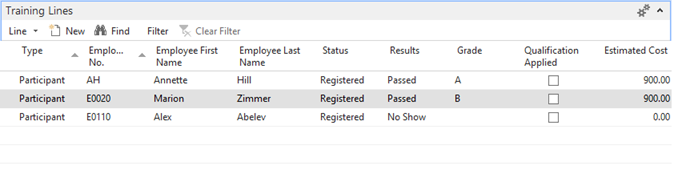
- For each participant in the list that has completed the course, from the Results drop-down list, select the appropriate result: Pending, Passed, Failed, No Show, Canceled.
- If a grade applies to the training session, in the Grade column, enter the grade for each participant.
If the participant successfully completed the qualification, you need to apply the qualification and indicate that it was applied. - On the Home Ribbon, click Apply Qualification Code.
A notification message opens requesting you to confirm that you want to apply the qualification code for the selected training event to all employees with a Pass result. - Click Yes.
A confirmation message opens to indicate the number of employees for whom qualifications were updated. - Verify the number is correct and click OK.
The Qualification Applied fields are updated to indicate the employees who obtained the required qualification. - Click OK to close the Training Registration page.
Recording Training Activities Using the Employee Training Register
HR Staff can record training activities for an employee that is not managed through the Training Management functionality. This is done using the Employee Training Register Card.
To access the employee training register:
- In the Search field, type Employee Training Register and select the page from the drop-down list.
The Employee Training Register List displays.
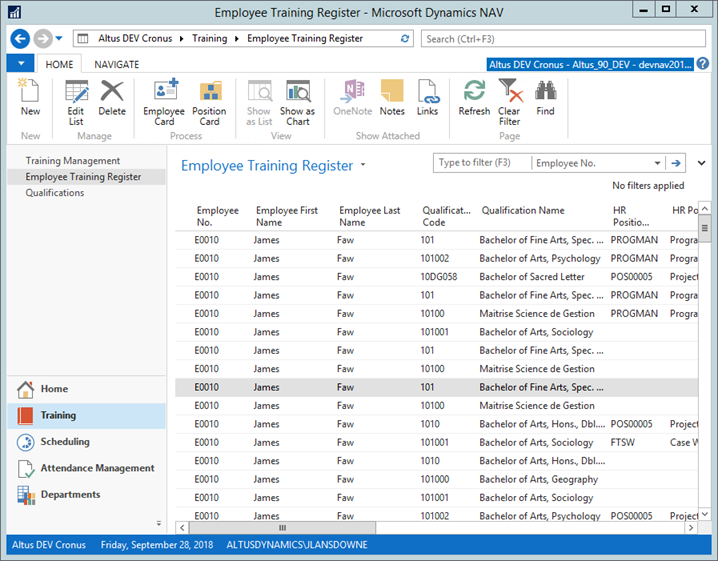
- On the sidebar, click Employee Training Management to open the Employee Training Register Card.
The Employee Training Register Card displays. - The following table provides detail for the fields in the Employee Training Register Card:
| Field | Details |
| Employee No. | Select the employee for which the training is being registered |
| HR Position Code | Select the position that the training is related to, if applicable. |
| HR Position Name | This field displays the name of the position selected. |
| Qualification Code | Select the qualification to which the training relates or contributes. |
| Qualification Name | This field displays the name of the qualification selected. |
| Status | Select the appropriate status of the training: Pending, Registered, Completed. |
| Source Type | This field indicates the sources of the entry. If it was created from a HR Request and Training and Registration process, the source is Training & Registration. If manually recording an entry, the source type is ‘Manual’. |
| Required by Date | Enter the date that the training is required by, if applicable. |
| Entry No. | The system automatically assigns a system generated entry number. |
| Comments | Enter any comments for the entry. |
| Training Provider | Record the name of the training provider. |
| Proof of Training Received | Place a checkmark in this field if the proof of training has been received. |

