After a requisition or request is created, and while its status is either Open or Pending Approval, users are able to update vendors, items/expense types, statuses, comments, and other information about the requisition/request.
Finding and Viewing an Existing Appeals
Users are able to locate an existing requisition or request in the Purchase Requisition or Payment Request list. Each appeal has a status. The default view for the list is Open.
To search for an existing appeal:
1. From the Purchase Requisition or Payment Request list, select the appropriate view and location from the drop-down boxes across the top.
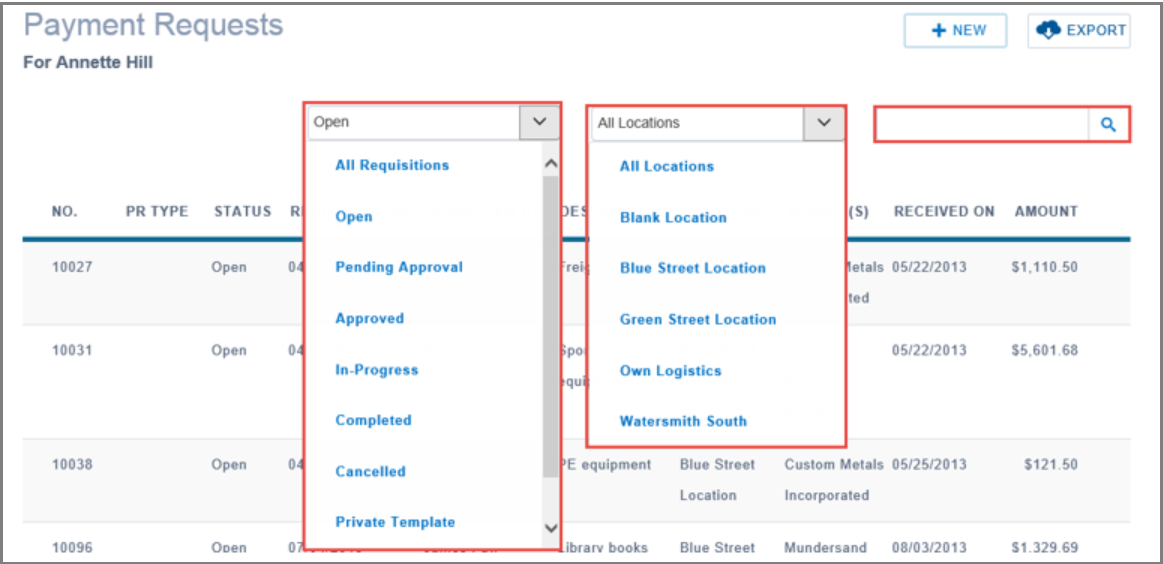
For more details on how to user sorting and search features, see: Using the Filter Options to Refine the Purchase Requisitions List.
The Purchase Requisition or Payment Request page you selected opens.
Working with Templates
When creating requisitions and requests that are used regularly, it can be helpful to create templates of them. Using templates can save time and reduce errors when requisitions/requests contain similar information.
Creating a Template
To create a requisitions or request template:
1. From the Purchase Requisitions or Payment Requests list, choose the requisition/request you wish to save as a template. See Finding and Viewing an Existing Appeal.
2. Hover over the right side of the requisition/request to expose the hidden menu (a blue circle with three dots) and click it.
The floating menu displays.
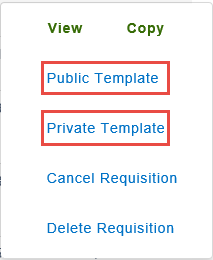
NOTE: Creating a Template is only available before users have submitted a requisition or request. Making it into a template is not possible when the requisition or request status is Submitted.
3. Click Private Template or Public Template.
The requisition or request will be removed from the Open list and can now be viewed in the Private or Public Template list.
4. Alternatively, you may wish to create a new requisition or request with the specific details that you want to have in a template. See Creating a New Purchase Requisition for
more information.
5. At the top of the Purchase Requisition or Payment Request, click the Public Template or Provate Template button.

6. In the confirmation message window, click Yes.
NOTE: Private Templates are only visible to the particular user in the Purchase Requisitions or Payment Request pages, while Public Templates are visible to all users.
Copying from Templates
To make a copy of a Private or Public Template:
1. In the Purchase Requisitions or Payment Requests page, select Private Templates or Public Templates from the Status View drop-down menu.
The results display.
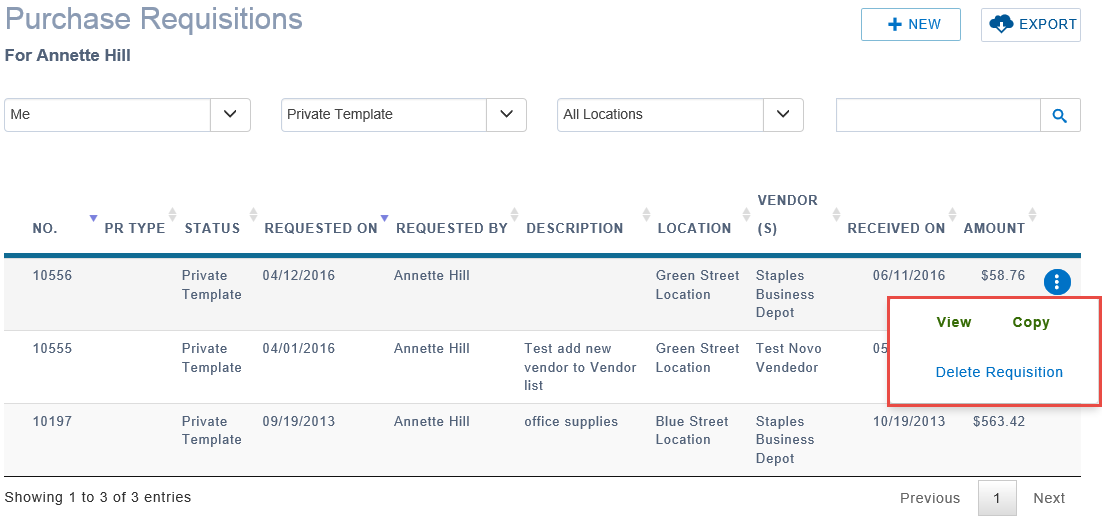
2. Hover over the right side of the requisition/request to expose the hidden menu (a blue circle with three dots) and click it.
3. The floating menu displays. You may click the View if you wish to make sure this is the correct template. Otherwise, click Copy.
The applicable Requisition or Request page opens with the Details tab expanded and a new document number automatically assigned.
4. Click the Edit button.
5. In the General section, enter a description in the Description field (this is included in all email communication regarding this request).
6. Make all other adjustments to the General section. See Entering General Information about a Purchase Requisition for more information.
7. If necessary, add or remove vendors to or from this request. See Selecting a Vendor for more information.
8. If necessary, make changes to the expense types or inventory items. See Adding Purchase Requisition Lines for more information.
9. Click Save to update your changes.
Re-Opening Appeals
A requisition or request can be re-opened or deleted. For details, see Re-Opening a Purchase Requisition.
Cancelling or Deleting Appeals
A requisition or request with a status of Open or Pending Approval can be cancelled or deleted. For details, see Cancelling or Deleting a Requisition.

