Maintaining Project Setup Details
Use the Project Setup window to maintain general details about the Project Tracking module such as project numbering and project dimension integration.
To access Project Setup, see Accessing the Project Tracking Module.
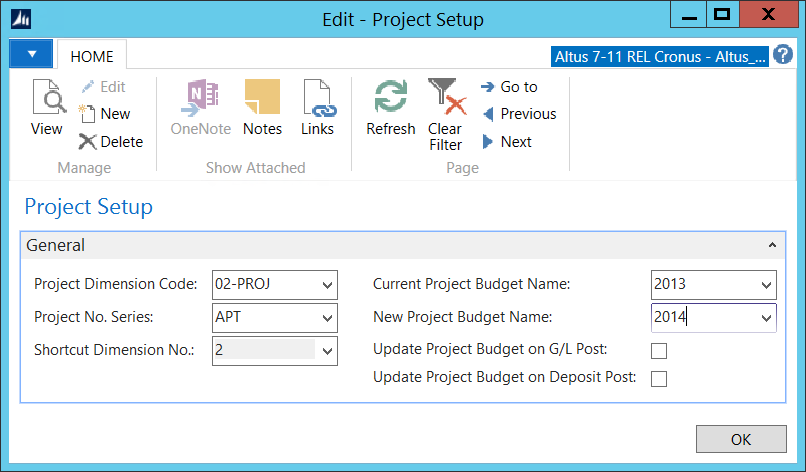
The following table provides details for each of the fields in the Project Setup window.
|
Field Name |
Details |
|---|---|
|
Project Dimension Code |
Use this field to select the dimension that has been set up to capture project data. |
|
Project No. Series |
Use this field to select the no. series that has been set up for numbering projects. Use the no. series relationships to set up multiple no. series for projects. If you wish to manually number projects then leave this field blank or allow manual numbering on the number series set-up. |
|
Shortcut Dimensions No. |
This value displays the dimension no. based on the dimension code selected for the Project Dimension Code above. |
|
Current Project Budget |
Use this field to select the budget name to be used for filtering purposes on the Project Card. This value will need to be updated once per year if you are using a new budget code each year. NOTE: In order to support project budget checking across multiple years seamlessly, you may want to consider using a single budget for all budget years. You can copy the board approved budget into an ongoing budget code. If you take this approach, the budget name code should be the code that represents that ongoing budget. |
|
New Project Budget Name |
Use this field to enter the new project budget name. |
|
Update Project Budget on G/L Post |
Select this field if you want the project budget to get updated on every G/L post. |
|
Update Project Budget on Deposit Post |
Place a checkmark in this field if you want the project budget updated every time a deposit is posted. The budget data will be created based on the settings in the Project Funding Type (Create Budget from Action, Budget Revenue Acct. No. and Budget Expense Account No.) |
Maintaining Project Statuses
Use this section to define the status that will be used in the Project Tracking process. This status is typically included throughout the project’s life cycle from the project planning stages until its completion.
To access Project Status, see Accessing the Project Tracking Module.

The following table provides details for each of the fields in the Project Status window.
| Column Name | Details |
|---|---|
| Code | This column creates a code that represents the status of the project. |
| Sequence | Enter a numerical value here. The list of statuses will be sorted numerically by this field. These should follow the natural progression of your project as when you are working on a project the system will not allow a user to move status backwards in the sequence |
| Description | Enter a description for the status. |
| Default | Select only one status as the default. This status will be set for all new projects as they are created. Normally on the first status in the sequence. |
| Create Dimension Value | Place a checkmark in this column for each status that you would like to use as a trigger for creating a dimension value. If a project is given this status with this value selected, the system will automatically create a dimension value for it if one does not already exists. |
| Block Dimension Value | Place a checkmark in this column for each status where you would like to prevent a transaction from taking place with the project. If a project is given this status with this value selected, the dimension value will be blocked and all transactions prevented. |
| No. of Projects | This field displays the no. of projects currently with this status. Drill down to view the project list under this status. |
Maintaining Project Types
Use this section to define the project types used when categorizing projects. Project types are typically natural classifications for different types of projects or projects managed by different teams within the organization.
To access Project Types, see Accessing the Project Tracking Module.
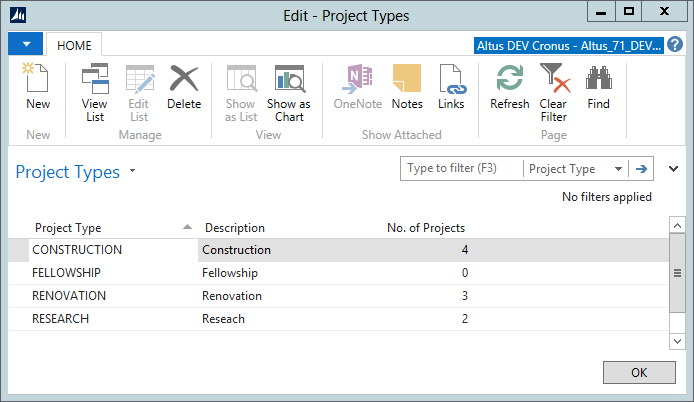
The following table provides details for each of the fields in the Project Types window.
| Column Name | Details |
|---|---|
| Project Type | This column creates a code that represents the type of the project. |
| Description | Enter a description for the type. |
| No. of Projects | This column displays the no. of projects currently under this type. Drill down to view the project list. |
Maintaining Funding Types
Use this section to define the different types of funding for projects. The type of funding can also drive the filters that are used when computing the budget values on the project card.
To access Funding Types, see Accessing the Project Tracking Module.
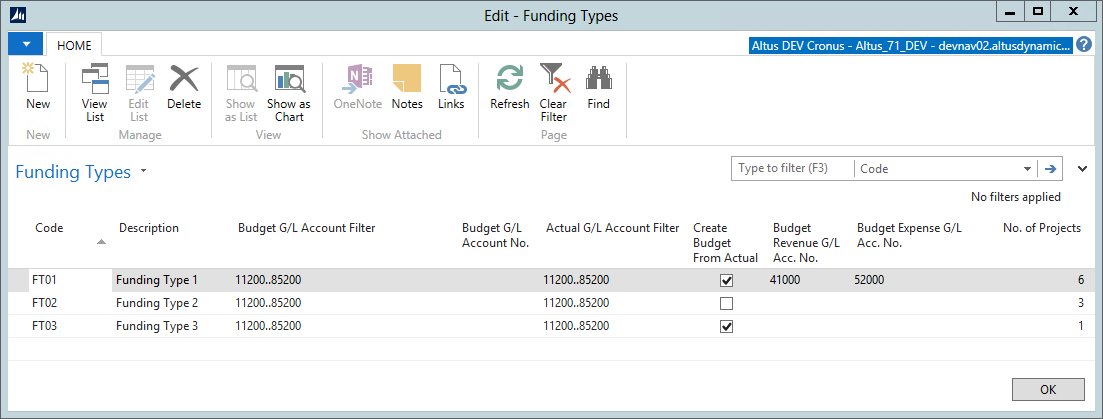
The following table provides details for each of the fields in the Funding Types window.
| Column Name | Details |
|---|---|
| Code | This column creates a code that represents the funding type. |
| Description | Enter a description for the funding type. |
| Budget G/L Account Filter | Use this field to maintain the G/L Accounts that are included in the Budget Data on the Project Statistics. This is typically expense accounts only to avoid comingling the expense and revenue budgets if they both exist. |
| Budget G/L Account No. | Use this field to indicate the G/L Account to use when using the feature to “Create Budget Entries from Payment Schedule”. This is typically the account where revenue or cash is budgeted. |
| Actual G/L Account Filter | Use this field to select the budget accounts with actual amounts to be used for filtering on the project card. This is typically expense accounts only to avoid copying the expense and revenue budgets if they both exist. |
| Create Budget from Actual | Place a checkmark in this field if you want to create a project budget from actual amounts. This option should be used if you want to have the project budget derived automatically from amounts received in payments. NOTE: The field "Update Project Budget on Deposit Post" must be turned on for this feature to be enabled. |
| Budget Revenue G/L Account No. | Use this field to specify a G/L account No. for budget revenues. This is the account that will be monitored for deposit posting to create the budget details. |
| Budget Expense G/L Account No. | Use this field to specify a G/L account No. to which the budget entries will be attributed when using the Create Budget from Actual feature. |
| No. of Projects | This column displays the no. of projects currently under this funding type. Drill down to view the project list. |
Maintaining Tasks and Deliverables
Use this section to define the different types of deliverable or tasks for the projects. These items can include financial reports, progress reports, or certifications or clearances that are required prior to beginning work on the project.
To access the Tasks and Deliverables page, see Accessing the Project Tracking Module.

The following table provides details for each of the fields in the Task & Deliverables (Project) window.
| Column Name | Details |
|---|---|
| Code | This column creates a code that represents the tasks or deliverable for the project. |
| Description | Enter a description for the tasks or deliverable. |
| Due Date Calculation | Enter a default date calculation. NOTE: Time units can be used in this formula are the following: D – Day, WD – Week Day, W – Week, M – Month, Q – Quarter and Y – year. |
| No. Required | This column displays the number of entries where this task or deliverable is specified as required. Drill down to view the project list. |
| No. Pending | This column displays the number of entries where this task is specified as required but still does not have the completed date filled out. Drill down to view the project list. |
Managing Project Contact Types
Use this section to define the different types of contacts related to a project. Contacts can be either internal (linked to HR Employee records) or external (linked to Contacts).
To access the Project Contact Types page, see Accessing the Project Tracking Module.
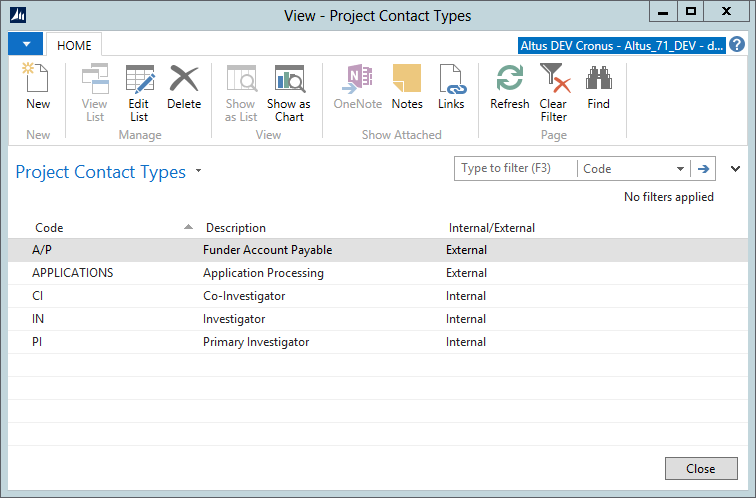
The following table provides details for each of the fields in the Project Contact Types window.
| Column Name | Details |
|---|---|
| Code | This column creates a code that represents project contact type. |
| Description | Enter a description for the type of contact |
| Internal/External | Choose either Internal (lookup to HR employee list) or External (lookup to contact management list, on the menu under Sales and Marketing. Note that this feature needs to be configured to be used). NOTE: Unless you have license to the payroll module you cannot use the Internal option, and will have to set-up employee project contacts in Contact Management |

