This module of the document introduces the general concepts of the user interface design in Microsoft Dynamics NAV 2016.
The user interface has many different components. The following Microsoft Dynamics NAV 2016 User Interface image indicates the main components of the user interface:
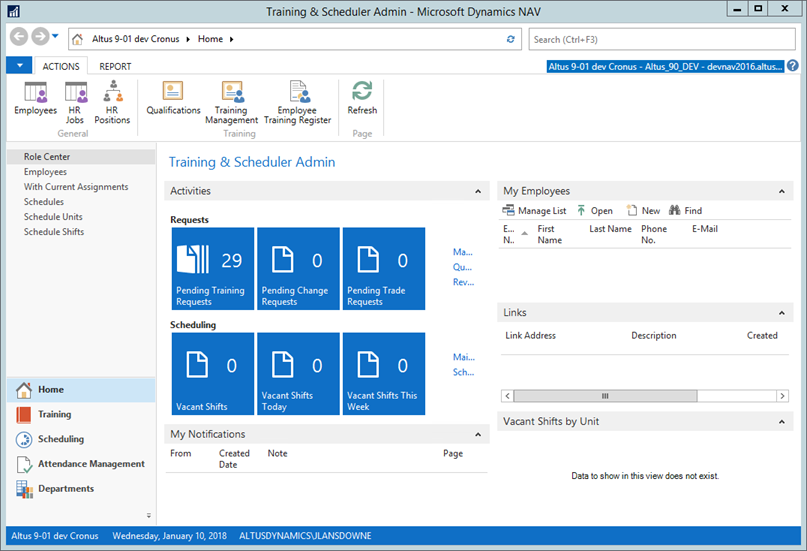
The Back and Forward Button, Address Bar, and Search Field
At the top the user interface, you can see the following components:
- Back and Forward buttons
- Address Bar
- Search field
Back and Forward Button
Back and forward buttons on the controls of Microsoft Dynamics NAV to the left of the address bar enable you to move through pages that you have previously visited.
When you use these buttons, you can see the path in the address bar changing. If you click the drop-down button, at the right side of the Forward button, you see the travel history. It shows you a list of previously visited pages, and it makes it easy to return to a specific one.
Address Bar
The address bar shows the path of your present page. You can also move within Microsoft Dynamics NAV 2016 by clicking the name or arrow buttons and making your selection. At the right side of the address bar, you can find the Refresh button.
NOTE: To update the active page, you can also use the keyboard shortcut F5.
Search Field
You can find any page, report, or view present on the Departments page of your installation by using the Search field in the upper-right corner of the address bar. When you start to type characters in the Search field, a drop-down list shows page names that contain the characters that you type. The drop-down list changes as you type more characters, and you can select the correct page from the list when it is displayed. The second column in the drop-down list shows the navigation paths to the found pages, and it is sorted by the structure of the Departments page.
Using the Ribbon
A ribbon is a command bar that organizes a program's features into a series of tabs at the top of a page. Using a ribbon increases discoverability of features and functions, enables quicker learning of the program, and makes you feel more in control of your experience. A ribbon can replace both the traditional menu bar and toolbars.
In Microsoft Dynamics NAV 2016, the Ribbon is available on most pages and visible by default.

Press CTRL+F1 to toggle between collapsing and expanding the Ribbon. This creates more space for the current page to display. To move in the Ribbon, you can either use the mouse or keyboard shortcuts. Press the ALT key to display keyboard shortcuts in the Ribbon.
From all pages where the Ribbon is visible, the Ribbon can be customized to help you be more productive.
Microsoft Dynamics Application Menu
At the upper-left side of the Ribbon, you can find the Application menu. When you click this button, a drop-down menu with several options displays.
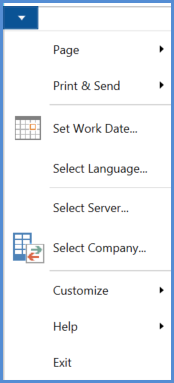
The following table provides a description for each of the options within the Application menu:
| Options | Description |
| Page | When you click on Page, you see a submenu with the following options:
|
| Print & Send | The Print & Send function has the following options:
|
| Set Work Date | The default work date is the date that is specified in the Date and Time dialog box in the Control Panel. To perform tasks such as completing transactions for a date that is not the current date, you may have to change the work date temporarily. Use this function to change the work date. |
| Select Language | Microsoft Dynamics NAV is multi-language enabled. If other languages are installed, you can change the language that the application uses. |
| Select Server | Use this function to select the server. If you want to select a company that is stored in a different database, then you must select the server before you can open the company. |
| Select Company | You may have to change the company that you are working with. The companies that you work with can be stored in the same database or in different databases. Use this option to select a company. You can also open the Select Company page by selecting the company name in the status bar at the bottom of the program window or by pressing CTRL + O. |
| Customize | When you click Customize, you see a submenu with different customize options that you can use to change the layout of the user interface. |
| Help | When you click Help, you see a submenu with the following options:
The About This Page page shows the following FastTabs:
|
| Exit | Use this function to exit Microsoft Dynamics NAV 2016. |
About Multilingual Functionality
Microsoft Dynamics NAV is multilingual enabled. This means that a localized version of Microsoft Dynamics NAV can present itself in different languages. You can change the language that is used to display texts. The client prompts you and restarts automatically for the language change to take effect.
Be aware of the difference between changing the language of Microsoft Dynamics NAV and changing the language of the data that is stored in Microsoft Dynamics NAV. You can address the first issue by enabling the multilingual features. These features let you change the language of all the texts displayed by the application in captions for text boxes, on command buttons, in menus, and in various other features of the user interface.
Changing the texts that are stored as application data is not part of the multilingual capability. This is an application design issue. Examples of such texts are the names of items in the inventory or the comments for a customer. In other words, these types of texts are not translated.
Selecting a Server
In Microsoft Dynamics NAV, you may have to change the company that you are working with sometimes. The companies that you work with can be stored in the same database or in different databases. If the company is stored in a different database, you must select the server before you open the company.
To select a server and open a company, follow these steps:
- Click the Application menu > Select Server.
- In the Server Address field, enter the URL of the server to which you want to connect.
Make sure that the URL follows this format: servername/DynamicsNAV, where servername is the name of the computer on which the service is installed. - Press TAB or click in the Available Companies field to continue.
- In the Available Companies field, select the company that you want to open.
- Click OK.
NOTE: Use the Select Server option with the current default to restart the system quickly.
Selecting a Company
To select or change a company, follow these steps:
- Click the Application menu > Select Company.
- From the Company drop-down, and select a company.
- Click OK.
Understanding the Ribbon Structure
The Ribbon consists of the following components:
- Tabs
- Groups
- Actions
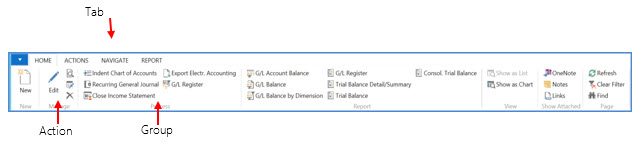
Tabs
The Ribbon organizes a program's features into a series of tabs at the top of a page. In Microsoft Dynamics NAV 2016 the following tabs are generally used:
- Home - Contains the most frequently used actions, navigation options, and reports related to the active page. If available, it is always the first tab.
- Actions – Contains the full set of actions related to the active page.
- Navigate – Contains the full set of navigation options related to the active page. With these options, you can retrieve additional information on the records of the active pages, such as ledger entries and statistics.
- Report – Contains the full set of reports related to the active page. For example, the customer list page shows reports such as the Customer – Top 10 List on the Report tab of the Ribbon.
Groups
Dividing commands into groups structures the commands into related sets. The group label explains the common purpose of its commands.
Examples of groups typically used in Microsoft Dynamics NAV 2016 are as follows:
- New
- Manage
- Process
- Report
- View
- Functions
Actions
The actions on the Ribbon give you single-click access to functions and data.
NOTE: You can change the existing layout of the Ribbon by creating new tabs and groups, or by adding or removing actions from existing groups and tabs.

