In order to request the purchase of services or items for your location you have to create a document to enable the Purchase/Payable associates to complete the process. The following steps will help generate a purchase requisition.
Complete the purchase details
After you have logged into your Employee Center web page by signing in, you need to:
- On the Welcome page click on the Finance & Purchasing link to drop down your options.
- Beside Purchase Requisitions on the list, click New to directly create a new document.
- Alternatively, if you want to work with any existing requisition select the Purchase Requisitions option.
- The system will display a list of all document pertaining to you as shown below:
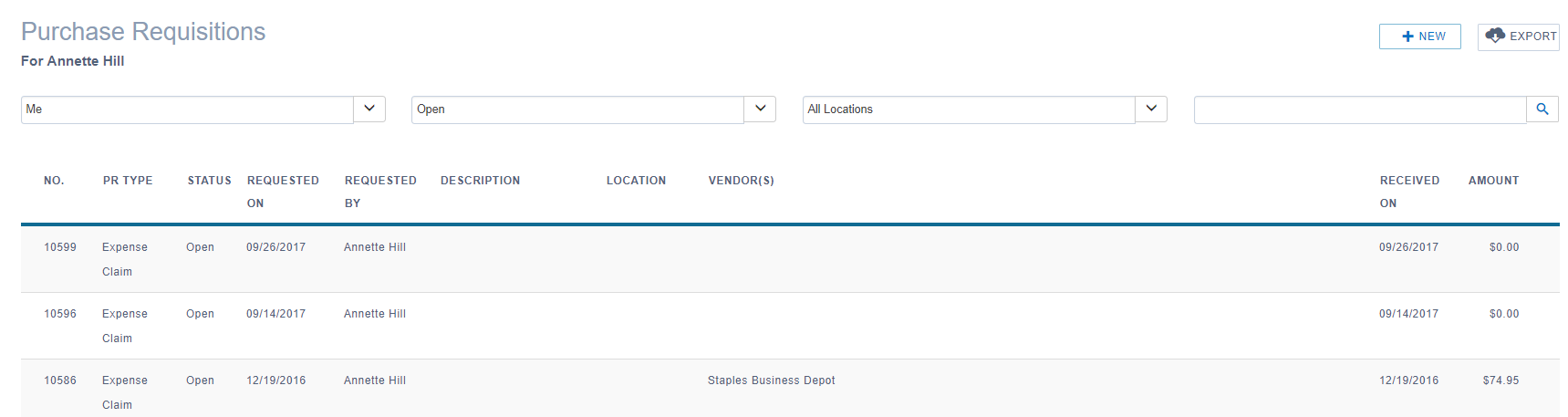
- To create new requisition click on the New icon to open a new screen as shown:
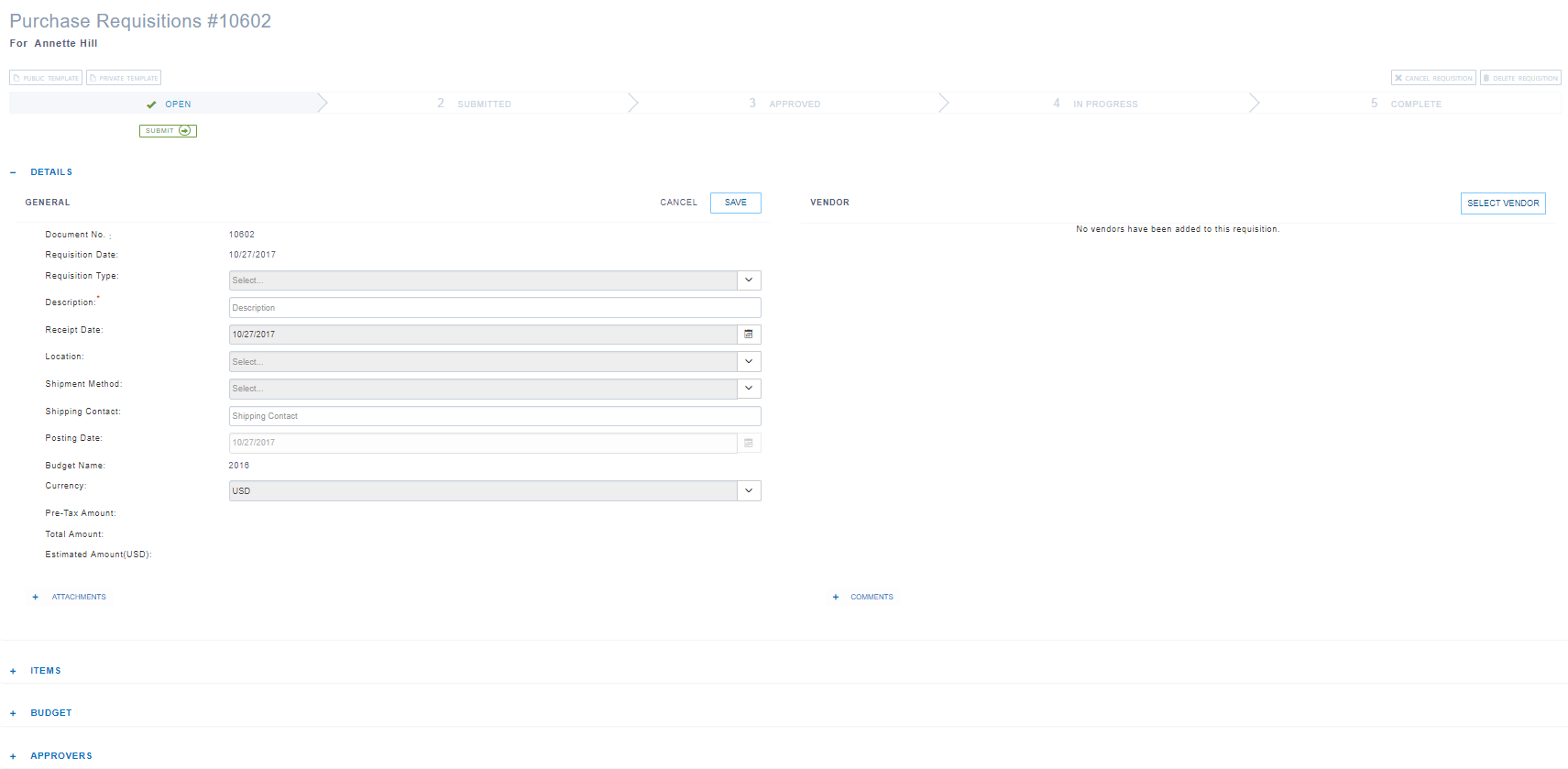
-
Use the table below to complete the fields in the Details fast tab.
| Field Name | Details |
| Document No. | System Generated automatically populated. |
| Requisition Date | Defaulted to current date. |
| Requisition Type | Select one from the drop down by clicking on the arrow button. |
| Description* | Mandatory field enter brief description about your request. |
| Receipt Date* | Enter the date on which the items were or are to be received. |
| Location | Select the location where the item is received (if applicable). |
| Shipping Method | If applicable select the option for your document. |
| Shipping Contact | Provide the name of the person who is/was to be contacted for the items. |
| Posting Date | System generated defaulted to current date. |
| Budget Name | Defaulted to current applicable budget as setup. |
| Currency | Defaulted to local currency, can be changed if required. |
- Click Save and move to the Vendor section by clicking on Select Vendor.
- A list of vendors displays. Scroll down till you find the vendor or you can search by entering value in search field.
- Click on +Select against the vendor you require. You can add a new vendor if your request is for a new supplier.
- You will have the option to attach an external document (quotes, tender etc.) or attach links to sites in support of your request.
- You can also enter comments either for internal use like justification for the request or any other item to support the request.
- Additionally you can also use the external comment for instructions to vendor, these will be copied on to all external documents.
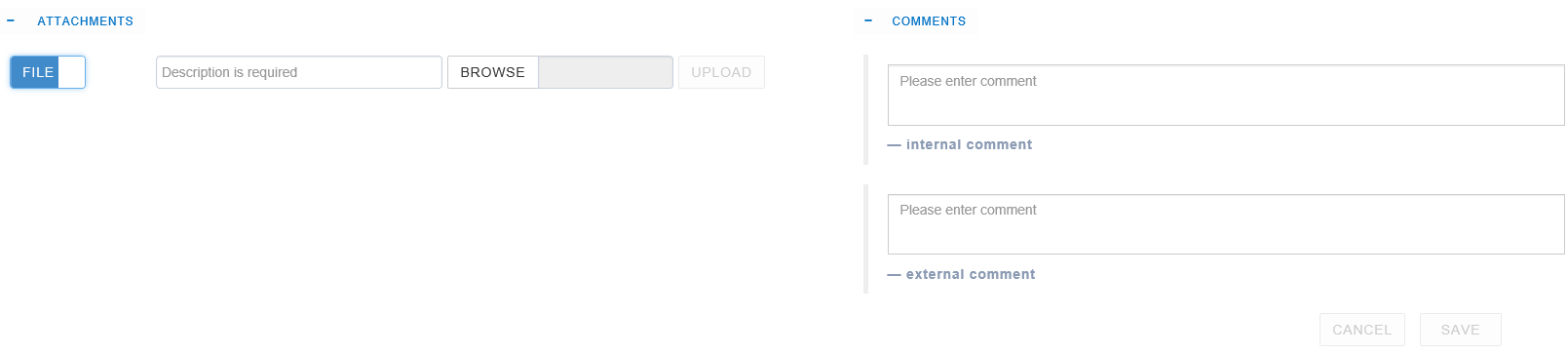
Enter the purchase items
Next enter your line items for the document by expanding the Items tab.
- Click the Expense icon. A list of possible expense categories available based on your accesses and default settings will be displayed. You can further filter to narrow down your choices.
- Choose the one you require by clicking +Select against the item you want. The following screen will be display.
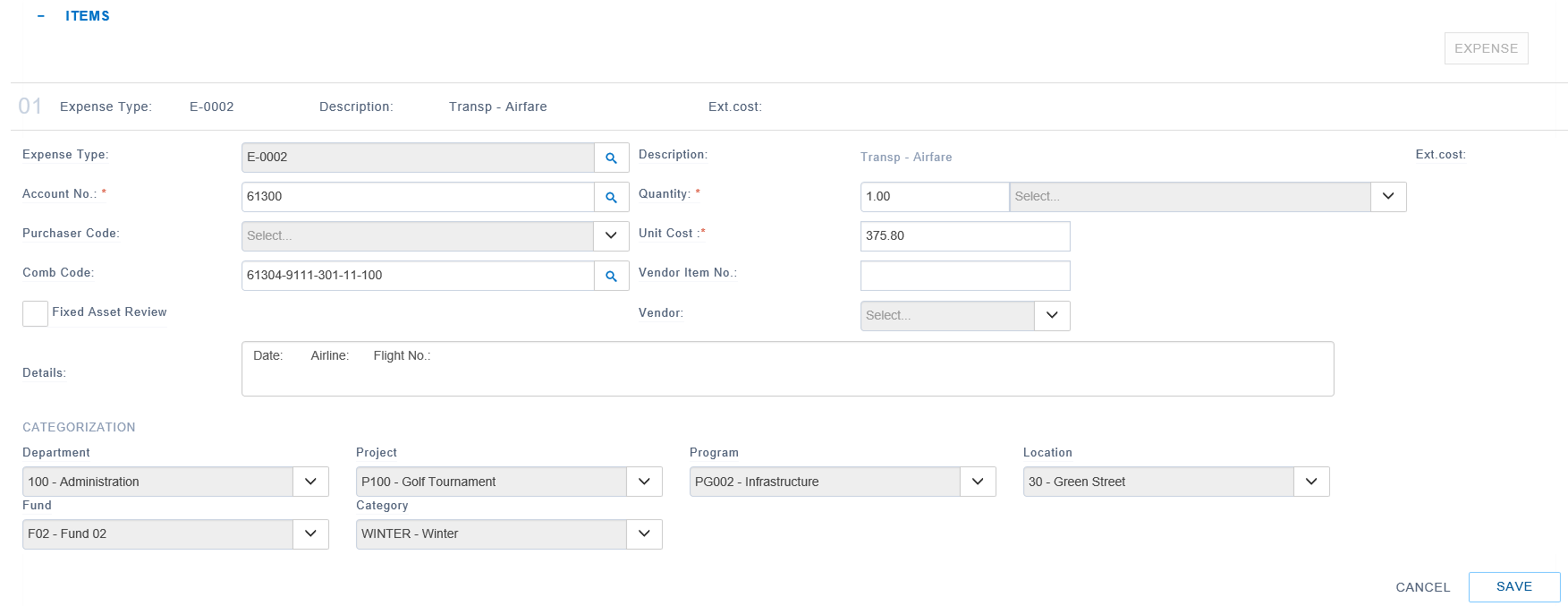
The table below is a brief description of the fields to be populated:
| Field Name | Details |
| Expense Type | Populated based on the selection in last step. |
| Account No.* | Mandatory field populated depending on Expense Type selection. |
| Purchaser Code | Optional, select purchaser if applicable. |
| Comb Code | Select the Dimension Combination pertinent to your item, you will get list based on your setting. In the event no combination exists you need to enter the Dimension Values individually in the fields provided under Categorization. |
| Details | You can use this area to provide information to support your request. |
| Description | System generated based on the Expense Type selected. |
| Quantity* | Enter here the quantity for the line item, mandatory field needs value. |
| Unit Cost* | Enter the rate/price for the item, mandatory field must be populated. |
| Vendor Item No. | Optional field, if applicable can be given (product code of supplier). |
| Vendor | Auto populated based on the selection above. |
| Categorization | These fields are populated if Dim Comb is used. Otherwise they need to be entered based on the requirement of your organization. |
-
Once all mandatory fields are populated and all information updated, click Save.
-
Repeat the above process to enter more lines if required.
Submit the purchase requisition
-
Once all items are entered and saved you can submit your document for further processing by clicking on the Submit link on status bar. This will change the status of the requisition from Open to Submitted and will be available for review and approval by the manager/supervisor.
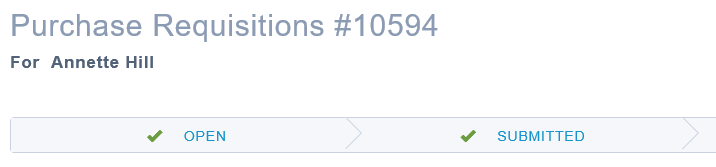
- Changes in the status of the document will be reflected on the status bar as it is further processed. In the event any changes are required, you will have to re-open the document and make required changes.
Note: When you re-open an approved document, all approval will be removed and fresh approval will be requested after modifications to the document are made and submitted.

