When creating and managing contracts, you can use Attributes to add and track specific information to your organization. For more information, see How to Work with Master Record Attributes.
Note: The number series that is used to populate the No. field should be created before you add or work with contracts. For more information, see Number Series Set Up.
Working with the Contracts List
To work with the Contracts list:
- In the Search field, type Contracts and then select the page from the list.
The Contracts list displays.
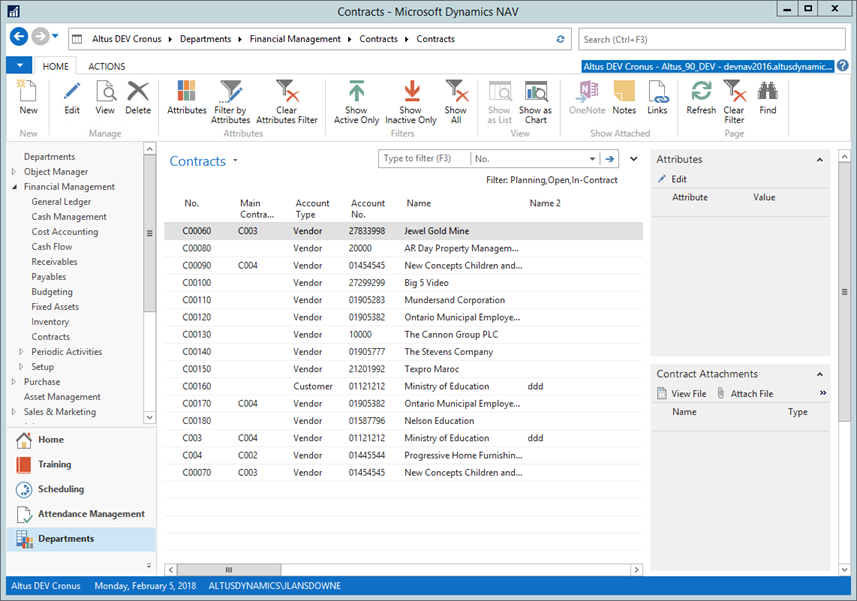
- To edit an existing contract, select it from the contract list and from the Ribbon click Edit.
The Contract Card displays.
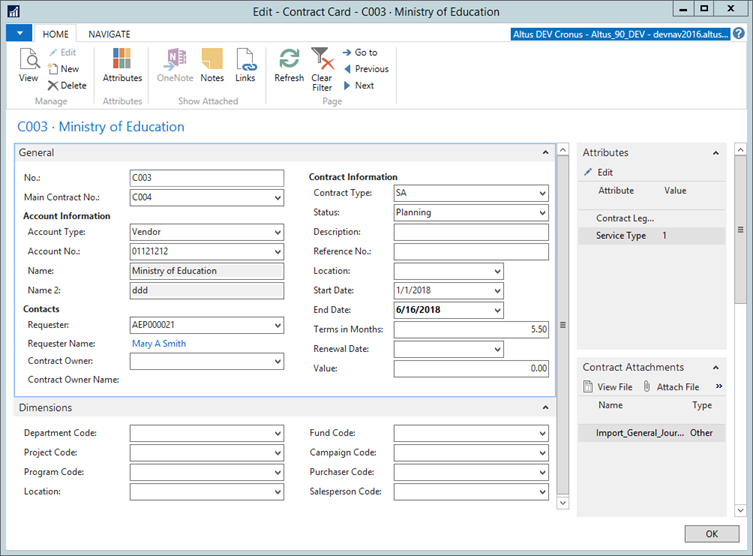
- To create a new contract, from the Ribbon click New.
The Contract Card displays. - Complete the fields on the Contract Card as follows:
| Field | Description |
| No. | The contract number, from the No Series configured in Contract Management Setup. |
| Main Contract No. | Lookup to Contract Management, No. field. This is to link a contract/addendum to a main contract. |
| Account Type | Specifies the type of contract account. Options are Customer and Vendor. |
| Account No. | Displays the account number. This is a lookup to the customer or vendor list based on the Account Type selection. |
| Name | Name of the vendor or customer associated with the Account No. This field is not editable and populates when you select an Account No. |
| Name 2 | Continuation of the account name field. |
| Requester | The user that requested the contract. |
| Requester Name | Displays the requester name. |
| Contract Owner | The contract owner. |
| Contract Owner Name | Displays the contract owner name. |
| Contract Type | A user defined list that displays the contract type.For more information on how to specify the contract type, see Configuring Contract Management. |
| Status | The current contract status. Options are: Planning, Open, In-Contract, Closed, and Completed. |
| Description | The contract description. |
| Reference No. | The reference number - to be used for the contract number or other reference ID. |
| Start Date | The date the contract is starting. |
| Renewal Date | The date the contract is due for renewal. |
| End Date | The date the contract is ending. |
| Value | The dollar value of the contract. |
| Terms in Months | The contract length (in months), calculated based on the start and end date. |
| Location | The contract location. |
| Dimensions 1-8 | Dimensions used for reference, filtering and reporting. |
- Click OK.
Filtering Contracts
Contracts can have one of the following statuses:
- Planning
- Open
- In-Contract
- Completed
- Closed
Contracts with the status of Planning, Open, and In-Contract are considered active. Contracts with the status of Completed or Closed are considered inactive.
To filter the Contracts list, do one of the following:
- To only view active contracts, from the Ribbon click Show Active Only.
- To only vew inactive contracts, from the Ribbon click Show Inactive Only.
To clear the filters, from the Ribbon click Show All.
Working with Links and Notes
You can add links or notes to a page. The links can be a links to web sites, files stored on the local computer or on a remote computer, or links to pages. When you add a note to a contract, it displays the date the note was created, and who created it.
Viewing Notes Attached to Contracts
- In the Contracts list, select the contract.
- From the Ribbon, click Notes. The Notes page opens and displays all notes that are attached to the contract.
Adding Notes to Contracts
- In the Contracts list, select the contract to which you want to add a note and from the Ribbon click Edit.
The Contract Card displays. - From the Ribbon, click Notes.
The Notes page displays.
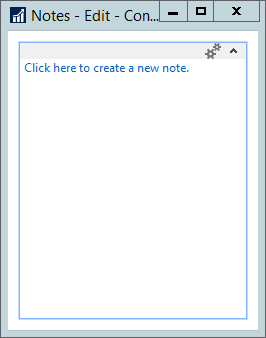
- At the top of the Notes page, click the Click here to create a new note link.
- Type your note into the Note text box.
- (Optionally) From the To drop-down list, choose the note recipient. If you want the recipient to receive a notification, add a checkmark to the Notify checkbox.
- Click Save.
Deleting Notes from Contracts
- In the Notes page, select the note that you want to delete.
- Click Actions, and then click Delete.
The note is removed from the contract.
Viewing Links Attached to Contracts
- From the Contracts list, select the contract with a link that you want to view, and from the Ribbon click Links.
The Links page displays.
Adding Links to Contracts
- From the Contracts list, select the contract to which you want to add a link, and from the Ribbon click Edit.
The Contract Card displays. - From the Ribbon, click Links.
The Links page displays.
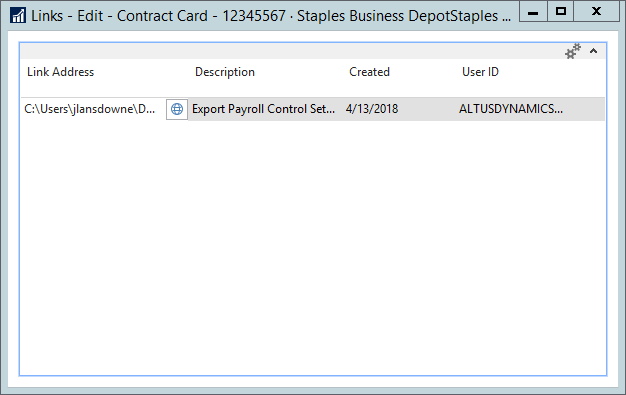
- Click Actions, and then click New.
- In the Link Address field, specify the link destination or click the Browse button to navigate to it.
- (Optionally) provide a description in the Description field.
- Click Save.
The Created and User ID fields are automatically populated.
Modifying or Deleting Links from Contracts
- From the Contracts list, select the contract with the link that you want to modify or delete.
- From the Ribbon, click Edit.
The Contract Card displays. - From the Ribbon, click Links.
The Links page displays. - To modify the link, click Actions and then click Modify. Update the Link Address and Description as required and then click Save.
- To delete the links, click Actions and then click Delete. Click Yes when the confirmation dialog displays.
Working with Contract Attachments
You may want to add attachments to a contract for organization and management purposes. To do this:
- In the Contracts list, select the contract to which you want to attach a file.
- In the Contract Attachments FactBox, click Attach File.
The Insert File dialog box displays. - Browse to the file that you want to attach, select it, and then click Open.
The file attaches to the contract.
To view the contents of an existing attached file:
- In the Contracts list, select the contract containing the file that you want to view.
- In the Contract Attachments FactBox, click View File.
The Export File dialog box displays. - Click Open to display the file, or Save to make a local copy.
To delete an attachment:
- In the Contracts list, select the contract containing the file that you want to delete.
- Click the Actions icon, and then click Delete Attachment.

