Introduction to Credit Memo Use
A sales credit may be given to reverse a customer transaction which was completed. Several reasons exist for issuing a sales Credit Memo such as:
- An error in Invoicing – wrong item, wrong customer, incorrect price, incorrect quantity.
- Faulty Goods – goods turn up and have production flaws, are damaged, or somehow the purposed for which they are meant, isn’t fulfilled.
- The order was canceled, but the invoice was done.
Credit memos allow a sound accounting method to reverse an invoice transaction that was posted with some erroneous information.
Issuing Credit Memos
- Open Microsoft Dynamics NAV.
- In the Search field, type Sales Credit Memo and select the page from the drop-down list.
The Sales Credit Memo page displays.
Note: You can also browse to the Sales Credit Memo by clicking Departments > Financial Management > Receivables > Lists >Sales Credit Memos. - On the Ribbon, click New to create a new credit memo.
- The New Sales Credit Memo card displays.
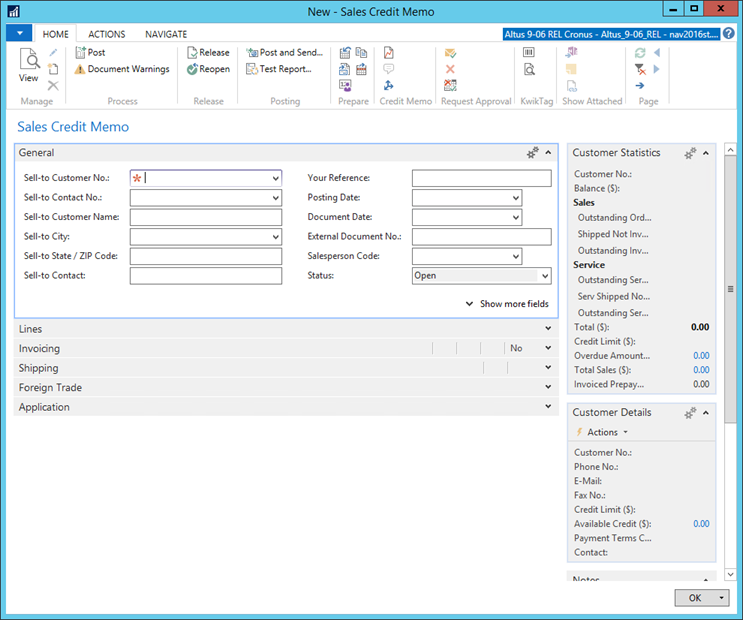
- Press the Tab key to have NAV assign a number to the credit memo.
- The Sales Credit Memo has the same characteristics as a sales order or sales invoice.
The general information and lines from a posted sales Invoice can be copied to the Sales Credit Memo by using the Copy Document function.- The General FastTab information is the company information, which comes from the customer card.
- The Lines FastTab is the details of the credit memo.
- In the Sell-to Customer No. field, select the customer that this sale applies to.
- From the Ribbon, click Copy Document.
- In the Document Type field, select Posted Invoice.
- Click the lookup button in the Document No. field to see a list of the posted Invoices.
- Select the posted invoice and click OK.
- Place a check mark in the Include Header field.
- Leave the Recalculate Lines field blank.
- Click OK to copy the posted invoice to a credit memo.
The Sales Credit Memo card is now filled in with all of the information from the posted sales invoice and the application tab has the relevant link to the original document which will then clear each other when posted.
Posting Credit Memos
Now the credit memo that has been created, must be posted
- From the Ribbon, click the Home or Actions tab and then click either Post or Post and Print (if you want to print a copy of the credit memo).
- Click Yes to confirm that the credit memo must be posted.
- Close the Sales Credit Memo page.
To see the credit memo that has been posted in the Posted Credit Memos page:
- Search Posted Credit Memos, or on the Receivables menu, click History > Posted Sales Credit Memos.
- Go to the last posted sales credit memo in the list, on Ribbon, click Home > View.
- On the Ribbon, click Action (or Navigate) > Statistics in the Action Pane to see the Sales Credit Memo Statistics.
Cash Receipts
There are two ways to record cash receipts in NAV:
- Deposits
- Cash Receipt Journals
Both options are in Cash Management.
Deposits
Deposits represent the same functionality as filling in a manual deposit slip and entering the details of receipts from several customers. It combines everything into a single bank entry.
Deposits are made as a result of cash receipts recorded for payments made or to record sales or other income. These entries are grouped by bank account, date and deposit. The Deposit Slip card in NAV provides a simplified means to record and post cash receipts while maintaining the ability to apply those deposits to outstanding invoices or credit memos.
The Deposit Slip card enables you to enter multiple customers’ deposits on a single deposit slip as long as the deposits are posting to the same bank and each customer entered for a deposit has the same currency code.
It offers the ability to enter deposit lines for each customer’s checks received and apply it in full or in part to the different outstanding documents while still taking any applicable discounts available.
Search Deposit or go to Departments > Financial Management > Cash Management > Lists > Deposits then click Actions > View or Edit or New.
General FastTab

Fields on the General FastTab are:
| Field | Description |
| No. | The deposit number. This number will automatically default based upon the number series established and identified within the Deposit no. field in the General ledger Setup. |
| Bank Account No. | Use to select which bank account the cash receipts will be deposited into. The program automatically fills in the currency code based on the information on the bank account card. |
| Total Deposit Amount | Use as a point of reference field to indicate the calculated total of all checks that will be entered on this particular deposit slip. The total deposit amount and the total checks amount must equal in order to post the deposit slip. |
| Total Deposit Lines | Calculated field based upon the total amount reflected in the deposit slip lines. |
| Difference | Calculated field that will reflect the difference between what the user entered in the Total Deposit Amount field and sum located in the Total Deposit Lines field. The Difference field must be zero before posting can take place. |
| Posting Date | Used to enter the date on which the deposit slip should be posted. The posting date will be copied to entries when posting occurs. |
| Document Date | Used to indicate the date on which the deposit was created. |
| Shortcut Dimensions 1 and 2 | Used to enter analysis markers to the deposit information. |
| Currency Code | The currency of the selected bank account. |
Each check deposit must also have the same currency code as specified on the Deposit Slip as well. The user will enter the check information into the lines of the deposit indicating the origin and the amount of the cash receipts. Once the check information is entered into the deposit lines, the user can select the Apply Payment function to indicate what open entry the cash receipt should apply to.
Lines FastTab
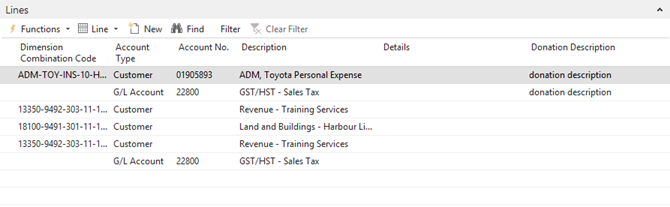
In the Lines FastTab section:
- Enter the Account Type which is generally Customer for payments for customers on account or G/L Account for any miscellaneous cash receipts like GST refunds.
- Specify a document number. This is generally the check number.
- Leave the amount blank if NAV must calculate it based on the invoices selected as being paid on this check. However, if the invoices do not equal the amount on the check, the amount should be filled in or edited.
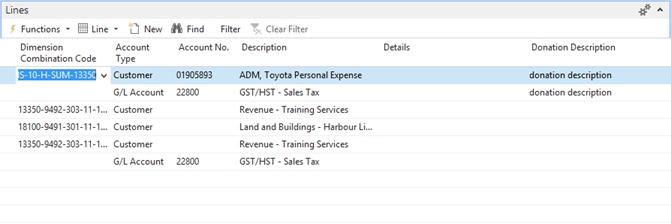
- To apply the payment to multiple outstanding invoices select Lines Actions > Functions > Apply Entries.
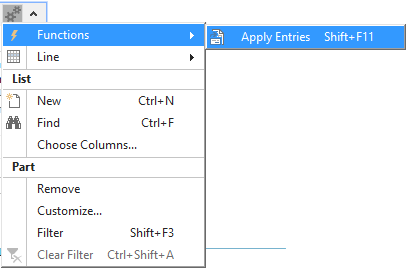
This displays all outstanding invoices for this customer.
To pay invoices, select the invoice to be paid and on Ribbon, click Actions (or Navigate) > Set Applies-to ID. This will indicate the Check # in the column marked Applies to ID and summarized the total applied in the lower right hand corner. Ensure that the total amount of the Check balances to the invoices selected. Close the page.
Deposit Test Report
Reports > Deposit Test Report.
Prior to posting the Deposit Slip, the user can print a Deposit Test Report. This Report will include any errors that would prevent the Deposit Slip from posting. The level of detail displayed in the Deposit Test Report can be controlled, based on the options chosen in the Request Form.
It can be specified that the Deposit Test Report show only the checks or the checks as well as the applications (see Options FastTab). Dimension information can also be shown.
After posting the deposit slips, the deposit information by retrieved or viewed under Cash Management > History > Posted Deposits. Users can print the deposit slips or view the application entries from the Posted Deposits page.
Cash Receipt Journals
To access the Cash Receipt Journal:
- In the Search field, type Cash Receipts Journal and select the page from the drop-down list.
The Cash Receipts Journal displays.
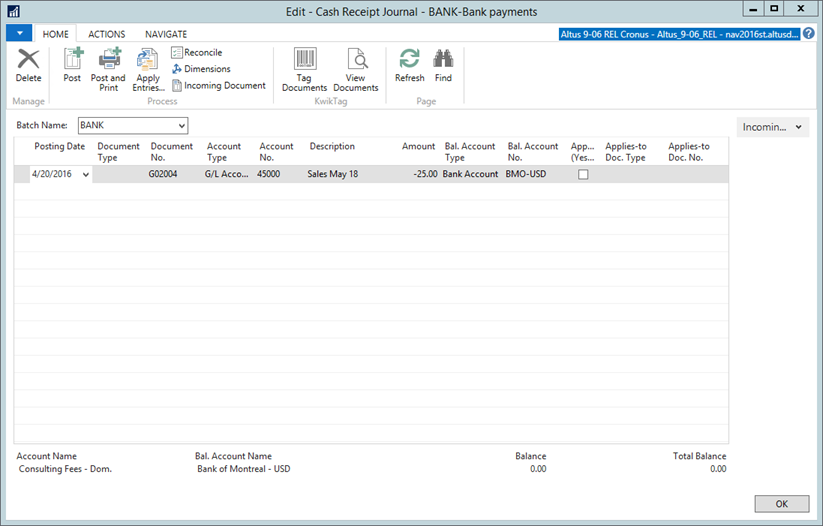
Columns on the Cash Receipts Journal are:
| Field | Description |
| Posting Date | The date on which the entry will be posted. The posting date will be copied to entries when posting occurs. |
| Document Type | Payment should be the type for calculating any discounts. |
| Document No. | Created by the program in the Document No. field. |
| Account Type |
|
| Description | Description for the journal entry. |
| Account No. | Customer No. when the Account Type is Customer. |
| Amount | Amount of the entry. Leave blank if NAV should calculate the amount from invoices or documents applied to. This field must contain a negative value. Credit Amount can also be used. |
|
Balance Account Type
|
Specifies the balance account type. Options are:
|
| Bal. Account No. | The bank account that the deposit is going into. |
| Applied | Indicates of the entry has been applied. |
| Applies-to Doc. Type | Use if payment is applied against one invoice or leave blank. Similar to the deposits feature, on Ribbon, click Home (or Actions) > Apply Entries to apply the cash receipts against open invoices. |
|
Applies-to Doc. No.
|
The document that this entry should apply to. |
Applying Entries
To apply the payment to invoices:
- From the Ribbon, click Apply Entries.
- The Apply Customer Entries page displays.
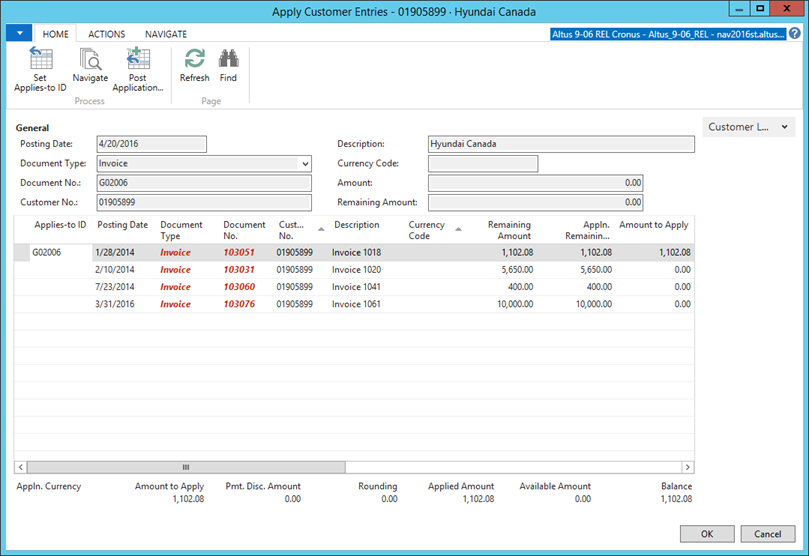
- Select the invoice to be paid and click Set Applies-to ID.
This will indicate the check # in the column marked Applies-to ID and summarized the total applied in the lower right hand corner. - Ensure the amount selected equals the total amount of the check. Click OK.
- Once all the checks are recorded and the total balance matches the amount of the total deposit, the batch can be posted by clicking Post or Post and Print in the Action Pane.
Unapplied Cash Receipts
There may be times when checks are received and it is difficult to determine which invoices are being paid it is necessary to record the check and reconcile the amount later.
In order to do this, fill in the info as above, enter the check amount in the amount field (make sure it is negative) but do not apply it and post the transaction. The system will record it and leave the status as open until it gets applied to a transaction (see below).
Applying Posted Transactions
There may be situations where there are unapplied amounts on a customer’s account and it has been finally determine which documents it applies to which allows the user to apply the documents to clear the transactions.
- In the Search field, type Customers and select the page from the drop-down list.
The Customer list displays.
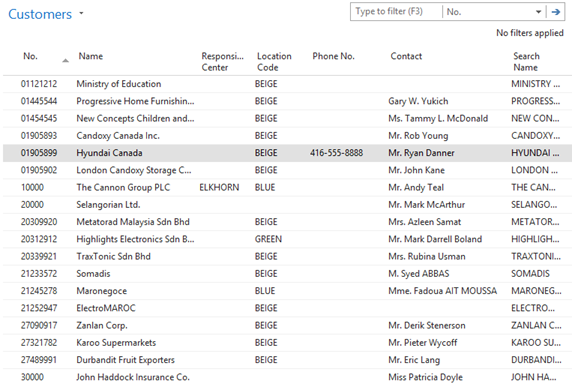
- Select the customer and on Ribbon, click Home (or Navigate) > Ledger Entries (Ctrl+F7)
- All open transactions are those that have not had transactions applied against them.
- Select the payment to apply then on Ribbon, click Actions > Apply Entries (Shift+F11)
- This will open the Apply Customer Entries page and fill in the information in the General FastTab with the payment information.
- Select the transactions to apply and on Ribbon, click Home (or Navigate) > Set Applies-to ID (Shift+F11).
- Once the Balance is 0 the transactions can be posted with Home (or Navigate) > Post Application (F9).

