A purchase credit memo can be used to reverse a vendor transaction. Several reasons exist that may require Purchase Credit Memos:
- Error in Invoicing – wrong item, wrong vendor, incorrect unit costs, incorrect quantity.
- Faulty Goods – goods turn up and have production flaws, are damaged, or somehow the purpose for which they are meant, isn’t fulfilled.
- The order was canceled, but the invoice was done.
Credit memos allow a sound accounting method to reverse an invoice transaction that was posted with some erroneous information.
This will explore some of the functionality available to make it easy to create a credit memo.
Issuing Credit Memos
- Open Microsoft Dynamics NAV.
- In the Search field, type Purchase Credit Memos or navigate to Departments>Financial Management>Payables>Lists>Purchase Credit Memos.
The Purchase Credit Memo list appears. - From the Ribbon, click New to create a new credit memo.
- Press Tab to have NAV automatically assign a number to the credit memo.
The Purchase Credit Memo has the same characteristics as a Purchase Order or Purchase Invoice.- The General FastTab information is the company information, which comes from the Vendor Card.
- The Lines FastTab is the details of the credit memo.
The general information and lines from a purchase Invoice can be copied to the Purchase Credit Memo by using the Copy Document function.
- From the Ribbon, on the Home tab, click Copy Document.
The Copy Purchase Document page appears.
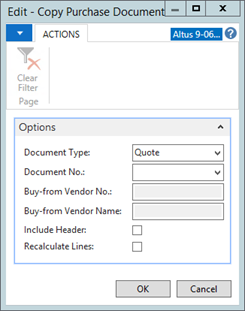
- In the Document Type field, select Posted Invoice.
- Click the lookup button in the Document No. field to see a list of the posted invoices.
The Purchase List page displays. - Select the posted invoice and click OK.
- Place a check mark in the Include Header field.
- Leave the Recalculate Lines field blank.
- Click OK to copy the posted invoice to the credit memo.
The Purchase Credit Memo document is now filled in with all of the information from the posted Purchase Invoice and the Application tab has the relevant link to the original document which will then clear each other when posted.
It is possible to edit the lines at this time if desired. It is also possible to create a credit memo manually in much the same way as an invoice can be created manually.
Posting Credit Memos
Now the credit memo that has been created must be posted.
- From the Ribbon, click Actions, and then click Post.
- Click Yes to confirm that the credit memo must be posted.
- Close the Purchase Credit Memo page.
To see the credit memo that has been posted in the Posted Credit Memos page:
- In the Search field, type Posted Purchase Credit Memos or click PAYABLES menu, and then click History > Posted Purchase Credit Memos.
- Go to the last posted Purchase Credit Memo in the list and click Home > View.
- From the Ribbon, click Statistics to see the purchase credit memo statistics.

