Journal Posting
Each journal has a series of posting routines called Code Units. These code units are used during the posting process to post the information entered from the journal to one or more ledgers. For example, the sales journal uses Code units 11 through 15 to post the information entered into both the customer ledger and general ledger.
Because the program has a uniform data structure, the five Code units are also used to post the following journals:
- General
- Cash Receipts
- Purchases
- Payments
However the following journals have their own posting routines because of their significant differences:
- Item
- BOM
- Job
- Resource
Creating and Posting Journal Entries
Users can create and post journal entries for:
- Single entry lines without a separate balancing account line
- Multiple entry lines using a balancing account line
Entries with Dimensions
When a journal contains multiple entries that are all applied to the same balancing account, users can enter one final balancing line so that only one complete line is posted to the balancing account. This is helpful, for example, in the Cash Receipt Journal to represent a deposit amount.
Dimensions can be assigned to journal entries. A dimension first must be displayed on the General Journal page.
General Journal Posting Results
If a filter is set, only those lines that are within the filter and are in balance are posted. The entries hidden because of applying the filter are not posted, even if they balance.
Note: Several batches can be posted at the same time by clicking Post in the General Journal Batches page. All lines in all batches appearing in the General Journal Batches page are posted.
Preview a Test Report
To see the effect that the journal will have on the accounts set up as reconciling accounts, you can print a test report before posting. To preview the test report from a general journal, follow these steps:
- Fill in a line in the General Journal page.
- Click Actions and point to Posting and then click Test Report.
- Click Preview.
- Review the report and then close the Print Preview and General Journal pages.
Create and Post a Journal Entry
To enter lines in a general journal, follow these steps:
- In the Search field, type General Journal and select the page from the drop-down list.
The General Journal displays.
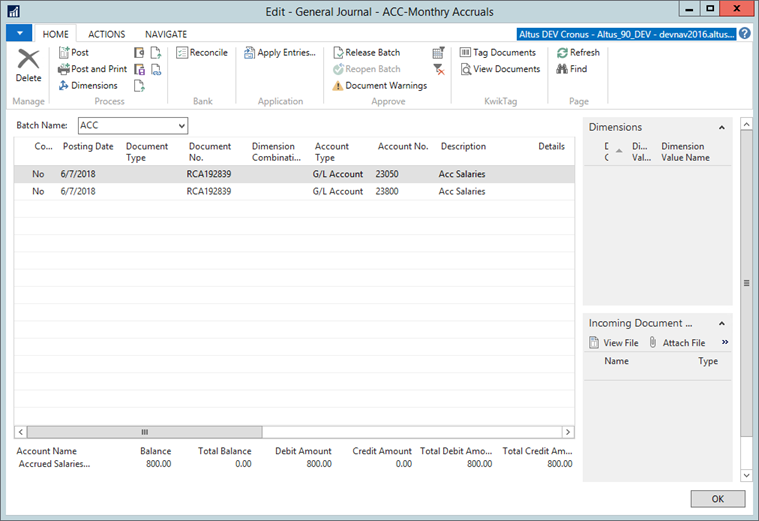
- In the Batch Name field, click the drop-down list and select the relevant batch.
- Click OK.
- In the Posting Date field, enter the date of this entry.
- In the Document Type field, click the drop-down list and select the relevant document type for this entry. Leave blank if desired.
- In the Document No. field, leave the defaulted number or assign a unique number if empty.
- In the Account Type and Account No. fields, click the drop-down list and select the account this entry is to be posted to.
- The Description field is automatically populated with the name of the account. Update this field as necessary.
- The Gen. Posting Type, Gen. Bus. Posting Group, and Gen. Prod. Posting Group fields are populated based on the posting setup on the Account No. selected. These fields can be updated as needed.
- In the Amount field, enter the amount of the entry. Positive and negative amounts in general journals are posted to the account specified in the Account No. field as follows:
- A positive amount represents a debit to the account.
- A negative amount represents a credit to the account.
- To insert a balancing account follow these steps:
- In the Bal. Account Type and Bal. Account No. fields, click the drop-down list to select the balancing account for this entry.
- The Bal. Gen. Posting Type, Bal. Gen. Bus. Posting Group, and Bal. Gen. Prod. Posting Group fields are populated based on the posting setup on the Bal. Account No. selected. These fields can be updated as needed.
- Make sure that the pointer is no longer in the Bal. Account No. field:
- Notice that the Balance and Total Balance fields at the bottom of the page are zero.
- Because this line contains a balancing account, it is balanced and can be posted. Journal lines that do not balance cannot be posted.
- From the Ribbon, click Post.
- Click Yes to post the journal lines and Click OK.
- Close the General Journal page.
Create and Post Journal Entries with a single Balancing Line
When a journal contains multiple entries that are all applied to the same balancing account, users can enter one final balancing line so that only one complete line is posted to the balancing account. This is helpful, for example, in the Cash Receipt Journal to represent a deposit amount.
To create journal entries with a separate balancing line, follow these steps:
- In the Search field, type General Journal and select the page from the drop-down list, or browse to Department >Financial Management > General Ledger > General Journals.
The General Journal displays. - In the Batch Name field, click the drop-down list and select the relevant batch.
- In the Posting Date field, enter the date of this entry.
- In the Document Type field, click the drop-down list and select the relevant document type for this entry. Leave blank if applicable.
- In the Document No. field, leave the defaulted number or assign a unique number if this field is empty.
- In the Account Type and Account No. fields, click the drop-down list and select the account this entry is to be posted to.
- The Description field is automatically populated with the name of the account. Update this description as necessary.
- In the Amount field, enter the amount of the entry.
- Press the Down Arrow key. Notice that many of the fields on the new line are identical as those on the first line.
- Repeat steps 6-8 for the second line.
- To enter the balancing line and post the journal, follow these steps:
- Press the down arrow key.
- In the Account No. field, select the balancing account for these entries.
- In the Amount field, enter the total amount of the first two fields as an offsetting amount.
- Verify that the Total Balance field is zero.
- In the Action Pane, click Post.
- On the Ribbon click, Home (or Action) > Post. Click Yes, then Ok.
- Close the General Journal page.
Creating and Posting a Journal Entry with Dimensions
Dimensions can be assigned to journal entries. A dimension first must be displayed on the General Journal page.
To display the dimension and assign to entries, do the following:
- In the Search field, type General Journal and select the page from the drop-down list, or browse to Department >Financial Management > General Ledger > General Journals.
The General Journal displays. - In the Batch Name field, click the drop-down list and select the relevant batch.
- Right-click the table-header to open the Choose Columns function.
- Select the dimensions on the list and click add.
- Click OK when all the dimensions is added.
- Click OK in the Information box.
- Close the General Journal to activate the dimensions in the journal.
The dimensions can also be added to the lines without adding the fields to the page. Follow these steps to add dimensions:
- Fill in a line in the General Journal page. Do not fill in any dimensions (if dimensions were added to the page).
- With the line selected, click Home > Dimensions.
- In the Dimension Code field, click the drop-down list and select the relevant dimension.
- In the Dimension Value Code field, click the drop-down list and select the relevant dimension.
- To close the Journal Line Dimensions page, click OK.
- If the dimension specified in steps 3-4 was added to the page, notice that the dimension field is populated with the value entered in step 4.
- Close the General Journal page.

