There are options for setting up multiple accounts and performing mass password generation and mass email updates to a group of users at once. These are not normally functions that are performed on a daily basis, but rather periodic activities (for example, initial account setup when you implement NAV and Employee Center, and so on).
A couple of processes exist to save time and automate tasks that would normally take too long if performed individually. You can perform a mass generation of Employee Center passwords and do a mass creation of Employee Center access instructions for employees.
Setting up Employee Center Access for Multiple Employees
You can provide Employee Center access to users of the same Employee Center user profile, and simultaneously generate passwords for these employees using the Mass Update Employee Password function.
To set up access for employees belonging to a specific Employee Center user profile:
- In the Search field, enter Mass Update Emp Passwords and select the page from the drop-down list.
The Mass Update Emp. Passwords page opens.
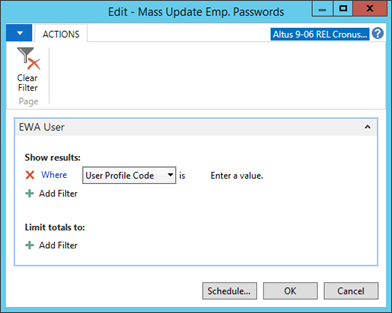
- From the drop-down, select the filters and corresponding values for the employees you want.
- Click OK.
The following system message opens:
This routine will generate Intranet Passwords for AEP Users with filters… (based on the filter you selected).
Do you want to proceed?
- Click Yes to proceed.
Another system message opens with the following warning:
warning: All existing passwords will be overwritten. Do you want to proceed?
- Click Yes to proceed.
- All employee records matching the Employee Center profile you selected are updated with the following changes:
- A checkmark is added to the Allow Intranet Access field.
- Each employee’s first name and last name is inserted in the Intranet User Name field.
- A random six character password that is alphanumeric is generated and inserted in the Intranet Password field.
- A checkmark is added to the Password Reset field. (The user will have to change the password at first login to the Portal.)
Warning: Use caution when running this process. When this process is run, all employee passwords for employees within the profile selected are reset. NEVER run this process for employees who already have access to the Portal.
Note: This process provides employees with access to the Portal. If there are certain employees that should not have access, go to each of their records and remove the Allow Intranet Access checkbox from their cards.
Printing Access Instructions for Multiple Employees
Once all employees have passwords generated, you can use the Intranet Access Instructions option to print a letter to the employees providing them with access instructions.
To print letters containing access instructions for employees:
- In the Search field, enter Intranet Access Instructions and select the page from the drop-down list.
The Intranet Access Instructions card displays.
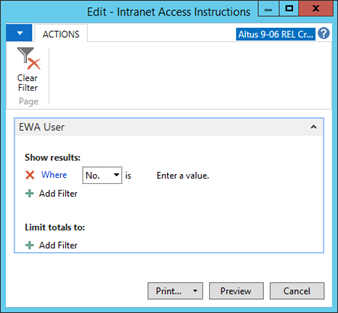
- From the drop-down, select the filters and corresponding values for the employee(s) or group/type of employees you want.
- Click OK.
- Repeat steps 3-6 for as many groups of users for whom you need to generate access instructions.
- Click Print.
Access instructions are printed, one to a page, for each of the employees within the filters specified. These letters can be folded and inserted into window envelopes for distribution to employees.

