Creating FA Posting Groups
The FA (fixed assets) Posting Group setup defines the groups of capital asset and links each group to a set of default G/L accounts to be used for assets related transactions. Typically one posting group corresponds to one asset account, for example, land, office equipment, etc.
The GL accounts you can set up as defaults are:
- Acquisition Cost
- Accumulated Depreciation
- Acquisition Cost on Disposal (often the same account as Acquisition Cost)
- Accumulated Depreciation on Disposal (often the same account as Accumulated Depreciation)
- Gains on Disposal
- Losses on Disposal (often the same account as the Gains)
- Maintenance Expense
- Depreciation Expense
Fixed Asset Posting Groups Setup enables you to define groups of fixed assets. Complete the following steps to set up your own fixed asset groups.
To create a FA Posting Group:
- From the Navigation pane, click Departments > Administration.
- From the Administration menu, select Application Setup > Financial Management > Posting Groups > Tasks > FA Posting Groups.
The FA Posting Groups page displays.
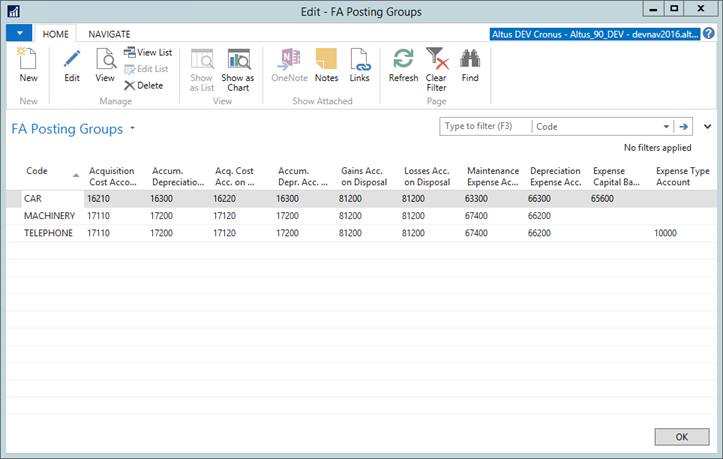
- From the Home Ribbon, click New.
- In the Code field, type a code to be used by the FA posting group.
- Select the relevant accounts from the drop-down lists.
- Click OK when finished.
Defining Allocation Keys
Balancing asset entries can be allocated to various departments and/or projects according to user-defined allocation keys.
To set allocation keys:
- Select one of FA Posting Groups from the list and click Edit. The FA Posting Group card for the asset group opens.
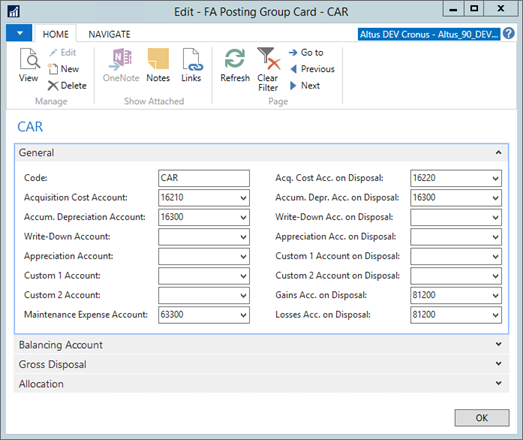
- From the Ribbon, click the Navigate tab and then click Allocations.
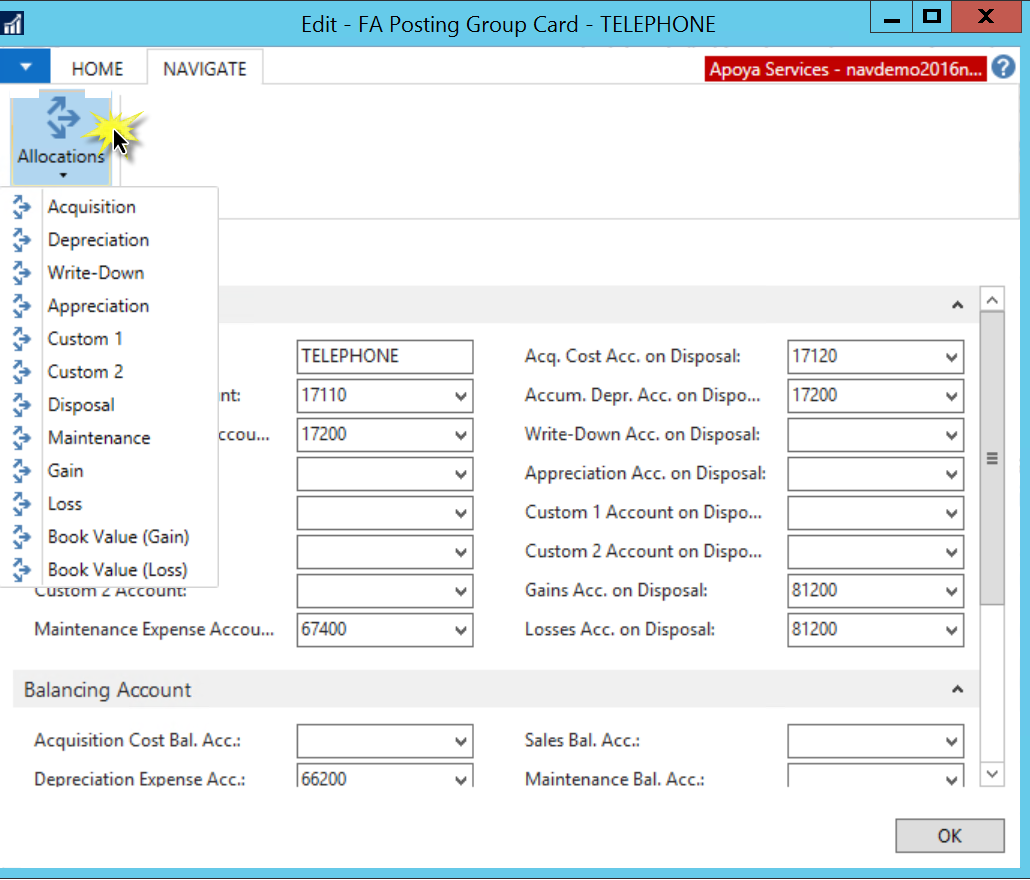
- Select one of the Posting Groups.
The FA Allocations page displays.

- In the Account No. field, select one of Chart of Accounts and Allocation %.
The following is an example of the FA Allocation page for the TELEPHONE FA posting group.
Using Journal Templates
Use Journal Templates to define unique layouts for journals you want to create. Creating templates enables you to automate your process by defining a template just once to save and record specific information required for each template. As well, you can create and assign journal batches to a template to simplify the posting process even further.
For assets, a good process would be to set up two templates, regular and recurring. Then for batches, you can set up the different types of actions you perform for fixed assets.
The following definitions illustrates the journal structure (the same for all journals in NAV):
- Journal templates - A template is a predefined layout for a journal. The template contains information about trace codes, reports, and number series.
- Journal batches - You can set up multiple journal batches, that is, individual journals for each journal template. For example, employees can have their own journal batch that uses the employee's initials as the journal batch name.
- Journal lines - The data you enter in a journal batch for posting is placed on the jounal lines. You can create as many journal lines as you need under a journal batch. After you post the lines, they are deleted.
Creating FA Journal Templates and Batches
Setting Up FA Journal Templates
The program automatically creates an FA journal template the first time you select FA Journals from the Navigation pane. You can set up additional journal templates.
To setup journal templates:
- In the Search field, type FA Journal Templates and select the page from the drop-down list.
The FA Journal Templates page displays.

- From the Home Ribbon, click New.
- Complete the fields in the FA Journal Templates window using the following guidelines:
- Name - enter the name you want to give to the template.
- Description - enter a description of the journal template.
- No. Series - click on the drop-down list to see the list of available number series.
- Posting No. Series - click on the drop-down list to see the list of available posting number series.
- Recurring - click the box to insert a √ if the journal is a recurring journal.
- Source Code - click on the drop-down list to see the list of available source codes. Select the appropriate code, and then click OK to populate the field.
- Reason Code - click on the drop-down list to see the list of available reason codes. Select the appropriate code, and then click OK to populate the field.
- Click OK when finished.
Setting Up FA Journal Batches
You can set up individual journal batches for a journal template.
To set up batches under an FA journal template:
- In the Search field, type FA Journal Templates and select the page from the drop-down list.
The FA Journal Templates page displays. - From the Ribbon, click the Navigate tab and then click Batches.
The Fixed Asset Journal – FA Journal Batches page displays.
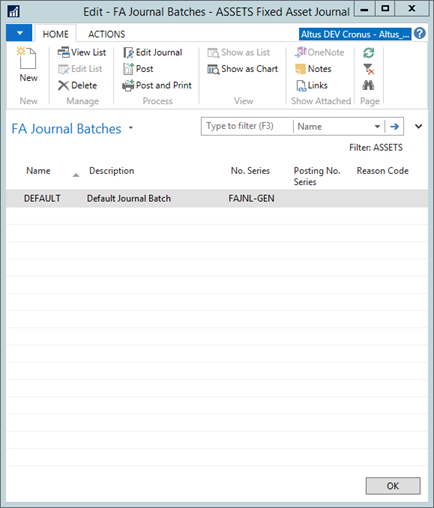
- On the Ribbon, click New.
- Complete the following fields:
- Name - enter the name you want to give to the template.
- Description - enter a description of the journal template.
- No. Series - click on the drop-down list to see the list of available number series.
- Posting No. Series - click on the drop-down list to see the list of available posting number series.
- Reason Code - click on the drop-down list to see the list of available reason codes. Select the appropriate code, and then click OK to populate the field.
- Click OK.
Creating FA Reclassification Journal Templates
Setting Up Reclassification Journal Templates
The program automatically creates an FA reclassification journal template the first time you select FA Reclass. Journals from the Main menu.
To set up additional FA reclassification journal templates:
- In the Search field, type FA Reclass. Journal Templates and select the page from the drop-down list.
The FA Reclass. Journal Templates page displays.
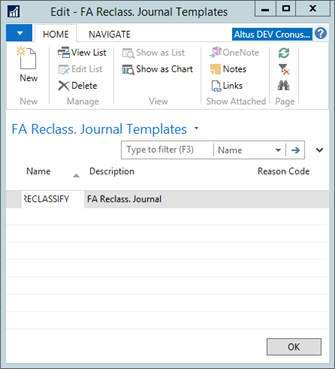
- On the Ribbon, click New.
- Fill in the fields according to these guidelines:
- Name - enter the name you want to give to the template.
- Description - enter a description of the journal template.
- Reason Code - select the appropriate reason code from the drop-down list.
- Click OK.
Adding FA Reclassification Journal Batches
You can set up FA reclassification journal batches to add under the journal templates you create.
To set up batches:
- In the Search field, type FA Reclass. Journal Templates and select the page from the drop-down list.
The FA Reclass. Journal Templates page displays. - From the Ribbon, click the Navigate tab and then click Batches.
The FA Reclass. Journal Batches page displays.
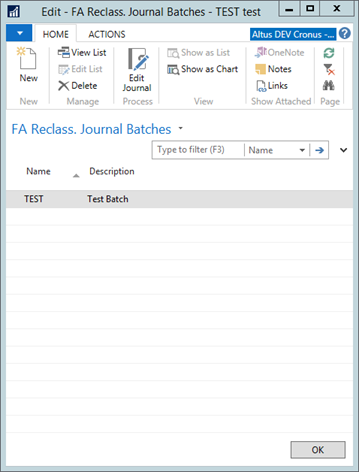
- In the Home Ribbon, click New.
- Complete the following fields:
- Name - enter the name you want to give to the template.
- Description - enter a description of the journal template.
- Click OK when finished.

