The Donor Record is an extension of the out of the box Contact or Account record in Dynamics CRM. The Donor record contains all the information about the actual Donor, whether the Donor is an individual, a company, or a household. The Donor record contains information about the actual Donor contributions, Donation rollups and other information such as salutation, receipt frequency, preferred sent method, etc. Such information is related only to Donor Management. From the Donor record all donation history is recorded, along with related payments and tax receipts.
To create a new donor record:
1. On the navigation bar select the Donor Engage tile.
The work area icons will appear.

2. Click the Donors icon.
The Active Donors grid displays.
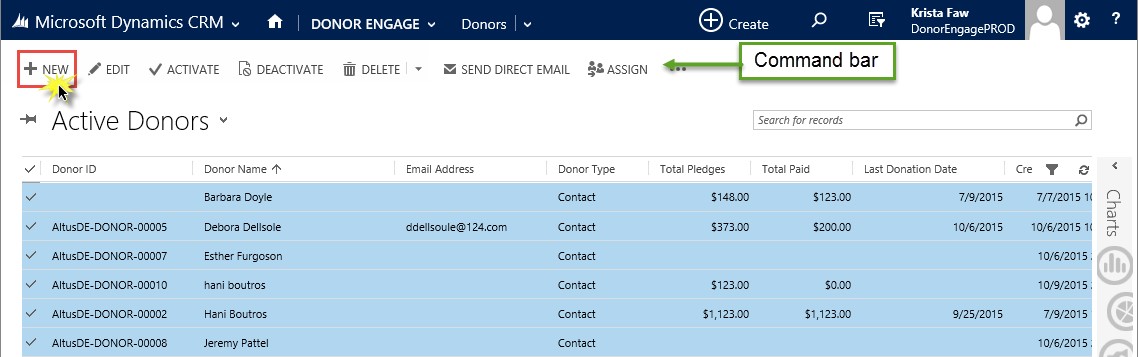
3. To create a new donor, click New from the command bar.
The New Donor Form displays.
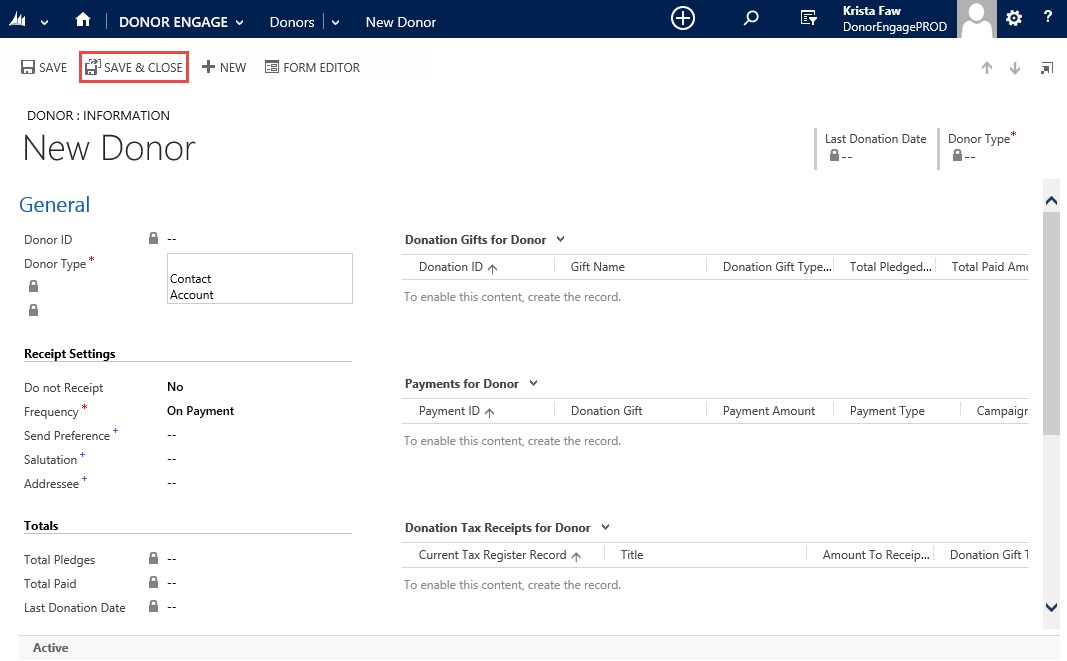
4. In the Donor Type field, select Contact or Account.
5. In the Donor Contact or Account field, add the name of the Contact or Account.
NOTE: Once a donor record is created, you will notice that the Donor Record field on the related Contact Record is populated.

Create a Donor Contact
The Contact Record is part of the out of the box Dynamics CRM provision. Fields have been added to the Contact Record to enable CRM users to identify Contacts who are Donors, and be able to link those Contact records, with the corresponding Donor counterparts.
To create a new contact record:
1. On the navigation bar select the Donor Engage tile.

2. Select the Contact icon.
The Active Contacts grid displays.

3. Click New in the upper left corner of the command bar.
The new Contact form displays. Select Donation Management form.

NOTE: Since Donor Management has been designed so for multiple purposes, a new form layout was designed for Donor Management purposes. If you are creating a new contact, please ensure you are on the Donation Management layout.
NOTE: The system uses Form layouts to enable having different order of fields and information for the same record. Adjusting information in a field on the Donation Management form will maintain the same value in all other forms (such as a phone number added in the Donor Management form, will have the same value in both Account and Information form).
4. Enter the Contact information.
NOTE: Fields marked with the red asterisk indicate that completing the field is mandatory.
5. Set Is Donor field to Yes.
6. Click Save in the upper left.
7. A Donor Record will be automatically created upon the creation of a Contact Record. By setting the Is Donor field to Yes, a Donor Record can also be automatically created when updating an existing Contact record.
8. The Donor Record field is populated with the newly created Donor record.
NOTE: When the Donor Record field is already populated with a Donor record, the system will not create a new Donor record.
Create a Donor Household
When receiving donations from a Household or multiple constituents under one roof, users will find it important to track the group since the collective donations may require individualized responses per donor. Donor Management allows organizations to create households under the Account entity so that multiple people under one roof can be grouped together.
To create a new household:
1. On the navigation bar select the Donor Engage tile.
The work area icons display.

2. Click on the Contacts icon.
The Active Contacts grid displays.

3. Click New in the upper left corner of the command bar.
The new Contact form displays. Select Donation Management form.
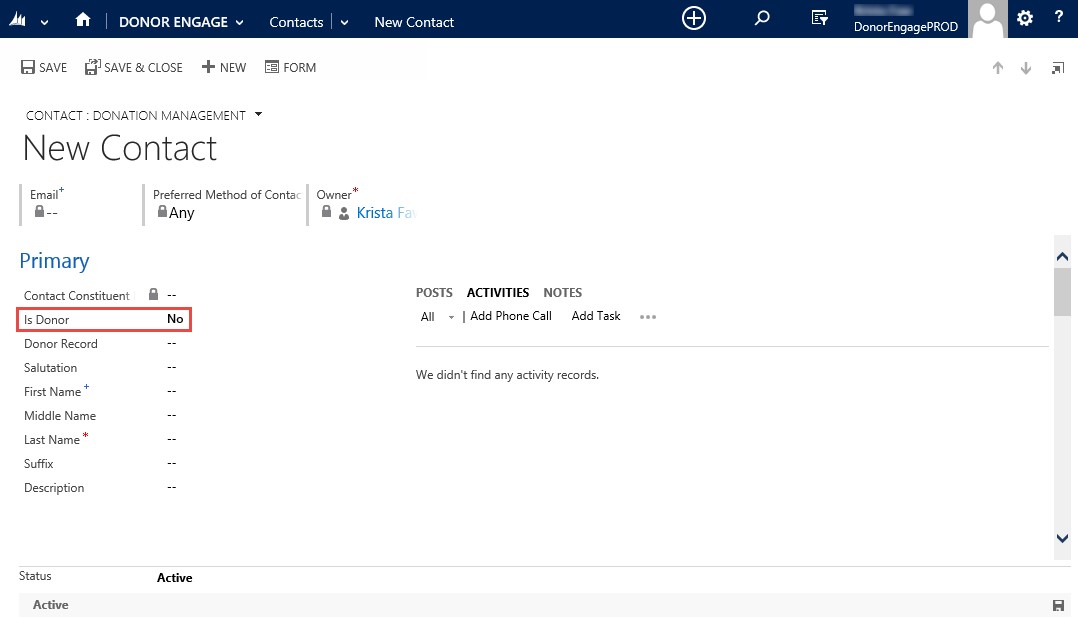
NOTE: Since Donor Management has been designed for multiple purposes, a new form layout was designed for Donor Management purposes. If you are creating a new contact, please ensure you are on the Donation Management layout.
NOTE: The system uses Form layouts to enable having different order of fields and information for the same record. Adjusting information in a field on the Donation Management form will maintain the same value in all other forms (such as a phone number added in the Donor Management form, will have the same value in both Account and Information form).
4. Enter the Contact information
NOTE: Fields marked with the read asterisk indicate that completing the field is mandatory.
5. Set Is Donor field to Yes.
6. Click Save in the upper left corner.
7. A Donor Record will be automatically created upon the creation of a Contact Record. By setting the Is Donor field to Yes, a Donor Record can also be automatically created when updating an existing Contact record.
8. The Donor Record field is populated with the newly created Donor record.
NOTE: When the Donor Record field is already populated with a Donor record, the system will not create a new Donor record.
Donor Record Details
The donor record is a collection of data that contains information about the individual, company or household as a donor. Information such as donation history, related payments and tax receipts, along with Receipt preferences, frequency of receipting, and total donation rollup information, is some of the Donor-related information comprised in the donor record.
To view a donor's record:
1. Click on the link in the Donor Record field.
The Donor Record displays.

The table below provides a description for each of the fields in Donor: Information.
| Field Name | Details |
|---|---|
| General | |
| Donor ID | This field automatically populates by the Donor ID, according to a pre-defined Sequence Rule. This field is not editable. |
| Donor Type* | This field determines the donor type, whether account or contact. |
| Donor Contact* | This field is a look up to the related Contact record for Donation Management |
| Donor Account* | This field is a look up to the related Account record for Donation Management |
| Mobile Phone | This field is associated with a quick view of the contact form. It displays the related contact record mobile phone number. |
| This field is associated with a quick view of the contact form. It displays the related contact record email address. The hotlink to the email allows users to send an email using an email client. | |
| Address | This field is associated with a quick view of the contact / account form. It displays the related contact / account record composite Address |
| Phone | This field is associated with a quick view of the account form. It contains the account mobile phone number. |
| Receipt Settings: | |
| Do not Receipt | Users can toggle between Yes or No. This defaults to No. |
| Frequency* | Users can select the frequency for which they want receipts to be processed. Tax Receipt frequency can be either On Payment or Calendar Year End. |
| Send Preference | Users can select Email, Print/Mail or Other from the send preferences. This is separate from Tax Receipt Settings. Receipts will be generated only according to Tax Receipt Settings selected on the Tax Receipt record. |
| Salutation | The salutation chosen for use will display in this field. This field is editable, but defaults to the donor contact’s first name. |
| Addressee | The addressee chosen for use will display in this field. This field is editable, but defaults to the donor contact’s full name. |
| Totals: | |
| Total Pledges | This field is not editable. It displays the total donation pledged amounts for the donor. |
| Total Paid | This field is not editable and displays the total donation paid amounts for the donor. |
| Last Donation Date | This field is not editable and displays the last date a donation was paid. |
| Donation Gifts for Donor | The grid displays donation gifts from this donor. |
| Payments for Donor | The grid displays donation payments from this donor, both one-time and recurring payments received from this donor. |
| Donation Tax Receipts for Donor | The grid displays donation tax receipts for the donor. Tax receipts can be regular or annual tax receipts. |
| Activities | Records of phone calls, tasks, emails or appointments for this donor can be kept in the activities field. These activities can be displayed as All, In Progress activities or Overdue activities. |
| Notes | This field affords a section for keeping any notes / attachments. |
Contact Information
Donor contact information is pulled from the Contact or Account Record. This ensures that Donor Management users are provided the most up-to-date information.
A donor's contact information displays under General in the Donor: Information form. Some information in the general section is a link. The link enables users to schedule a phone call, or send an email to the donor quickly and easily.
To send an email or call a donor, click on the appropriate link in the General section of the Donor: Information forms.

Receipt Settings
The receipt settings allow Donor Management users to tailor the receipt frequency and send method based on each specific donor preferences.
To tailor receipt frequency and send method:
1. Click on the field adjacent to Frequency or Send Preference.
A drop-down displays the options

2. From the Frequency field users can select:
- On Payment: receipt is generated for each individual donation.
- Calendar Year End: only one receipt is created annually and totals the entire year's donation payments.
3. From the Send Preference field, users can select Email, Print/Mail or Other. This is separate from Tax Receipt Settings. Receipts will be generated only according to Tax Receipt Settings selected on the Tax Receipt record.
Total Roll-Ups
Donor Records show the total Pledges, Payments, and Last Donation Date for a quick and easy reference for Donor Management users. These fields are accessible through advanced find for sorting Major Donors and Donors who haven't donated over a certain period.
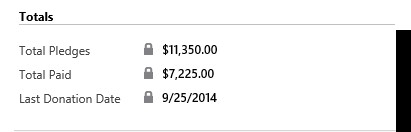
Donor Pledge, Payment, and Receipt Sub Grids
Donor Management has various sub grids for displaying different information to enable users to quickly access donations, payments and receipts for donors.
To view the information in these sub grids:
1. Click on the link in the Donor Record field.
The Donor Record displays.
2. Focus on the data in the sub grids to the right entitled Donation Gifts for Donor, Payments for Donor, and Donation Tax Receipt for Donor.
3. Use each sub grid to sort through the information about related donation information, such as checking if payment has been made or if a receipt has been issued.
The screen shot below displays a sample of information in the various sub grids.

NOTE: These sub grids show columns and sort according to default rules within Donor Management . Administrators are able to alter the information shown such as order of columns and sorting order.
Constituent Merge
This section will detail the process for merging two donor records in cases where duplicate records are inadvertently created.
Master Donor Record: The master record will be the record that will consolidate information from both records during the merge process. This will include Donor Gifts, Payments for Donor, and Donation Tax Receipts for Donor from the secondary record.
Secondary Donor Record: All data will be removed from this record during the merge process and the record will automatically set to inactive.
- Navigate to the Donor Engage tile and select the Donors icon.

- Select the Donor record that you want to become the master record. All data from both records will be consolidated into this master record during the merge.
- Click to open the Donor detail page.

- Navigate to the Edit Menu at the top of the screen and select …. This will expand the list of options and allow you to pick Start Dialog from the extended dropdown menu.
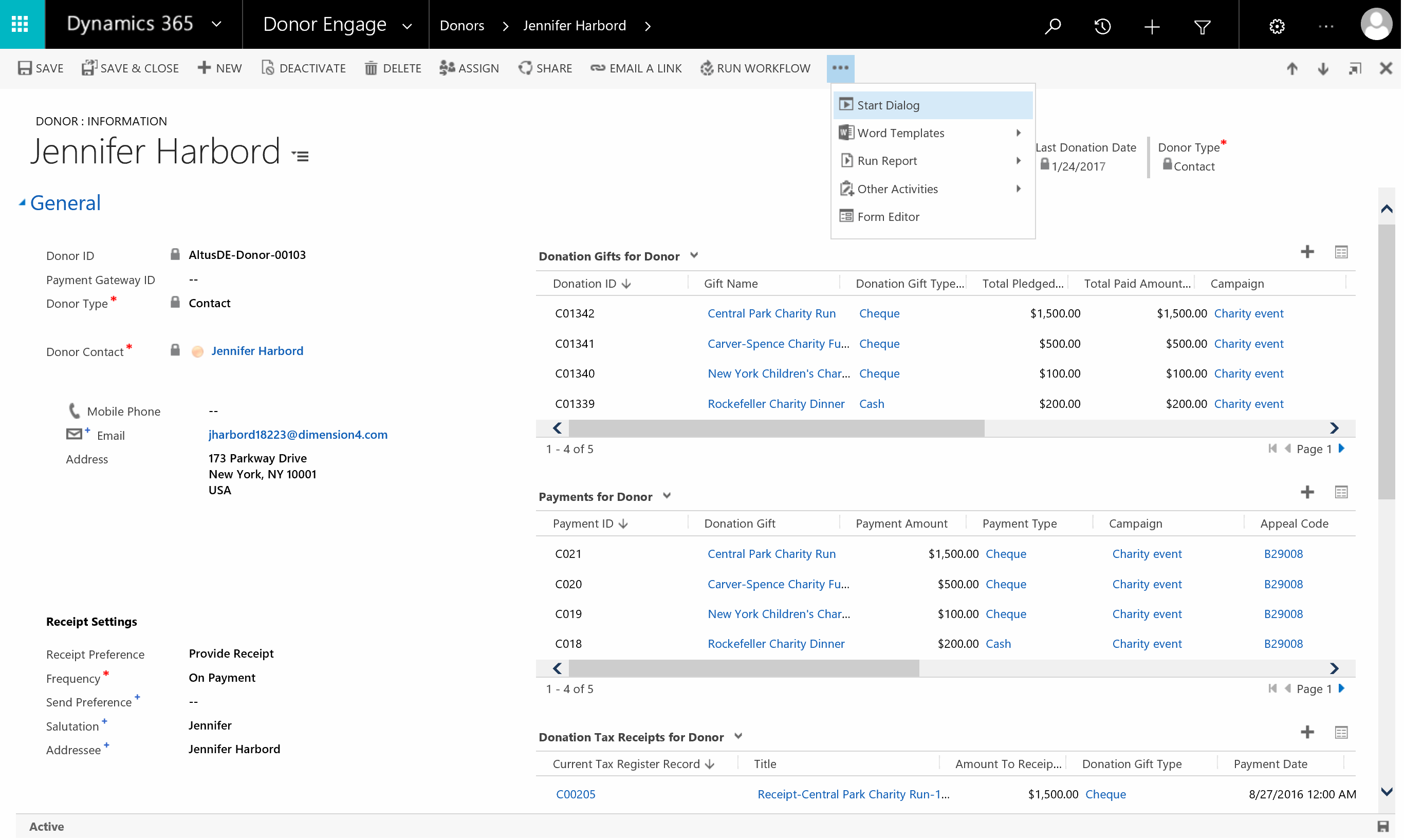
- The Look Up Record dialog will appear
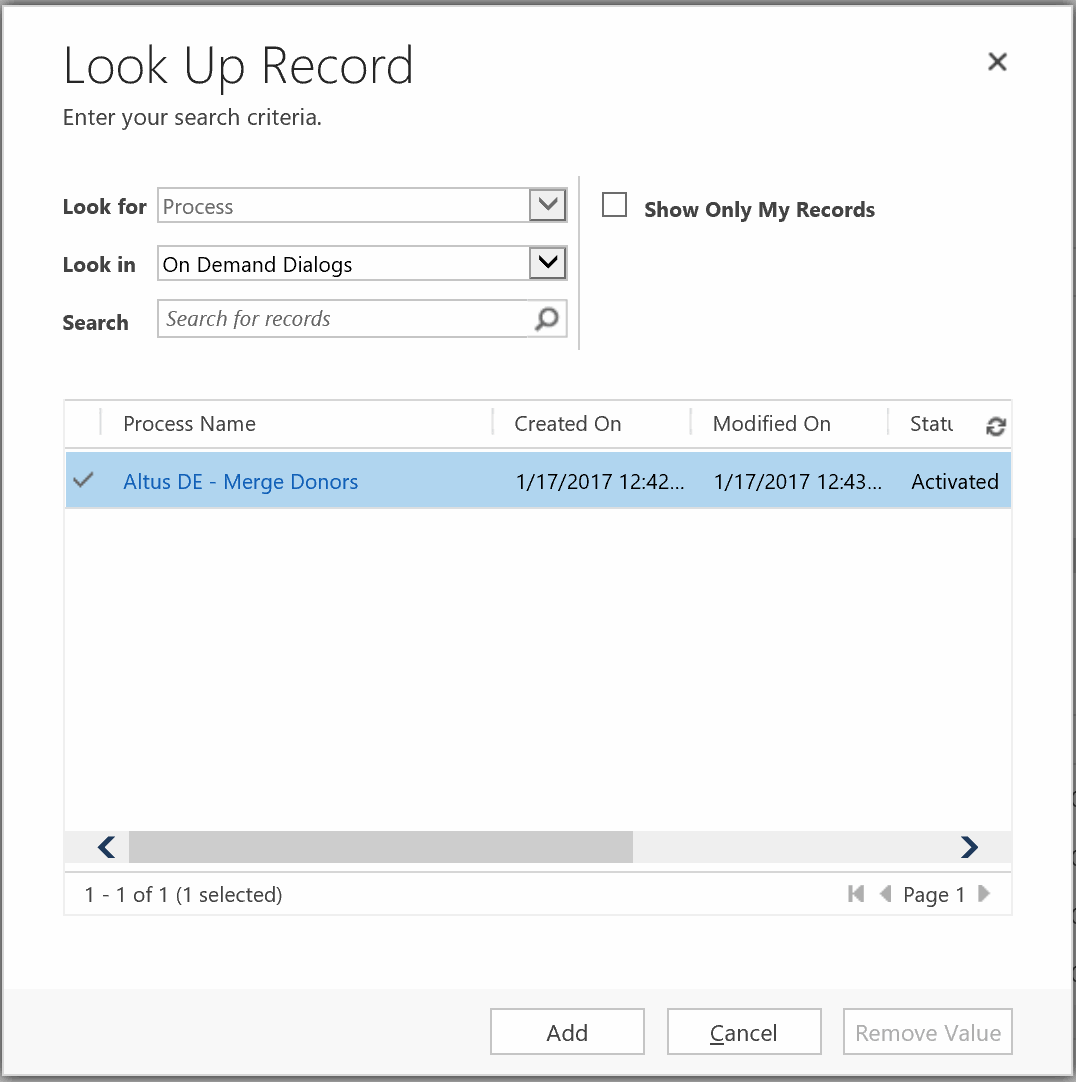
- Select Merge Donors from the Process list.
- Click the Add button on the lower right of the dialog.
- The Merge Donors dialog will then appear allowing you to choose the duplicate Donor record that you would like to merge into master record.
- Type in the name of the donor in the Secondary Donor Record search field.
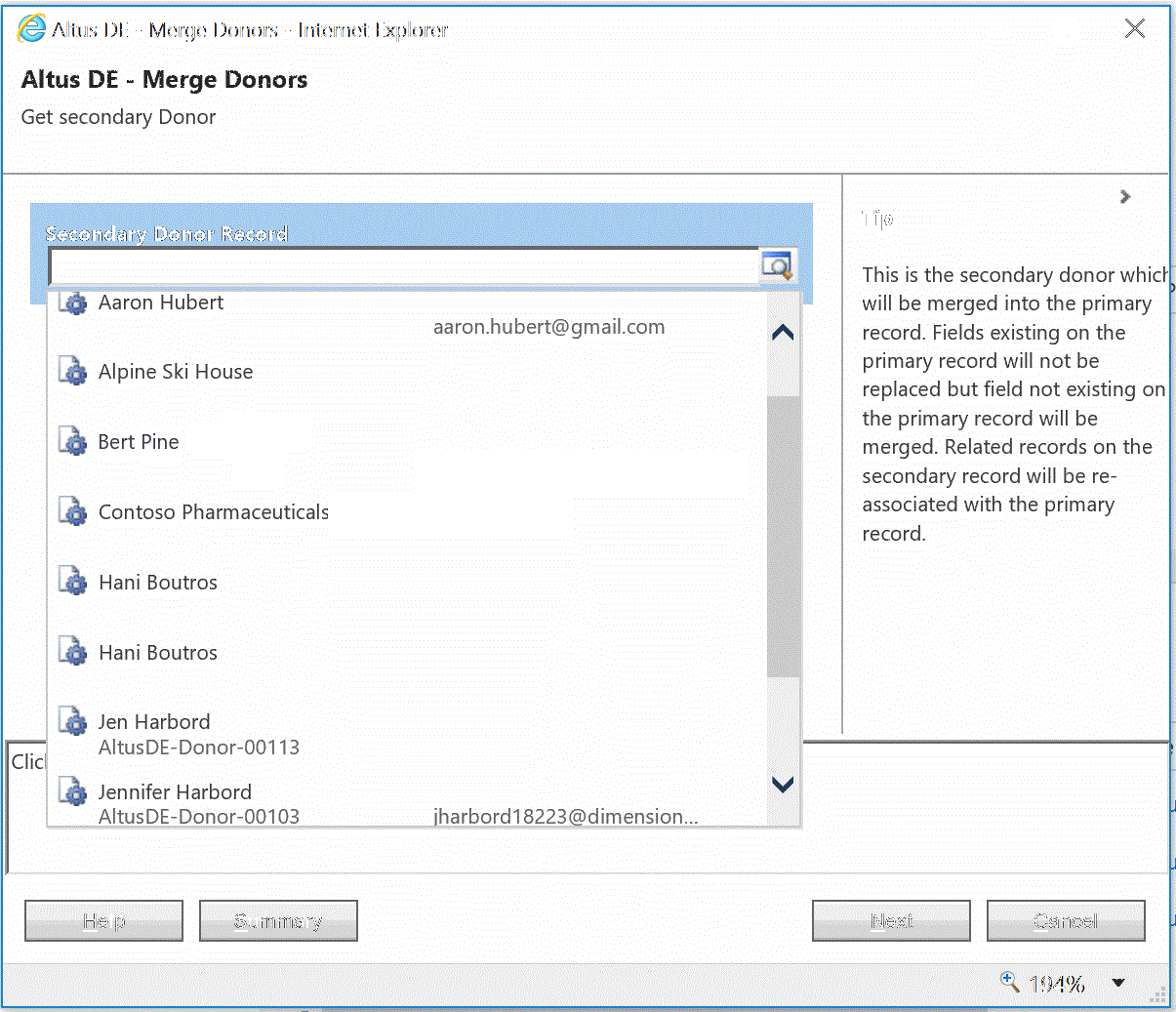
- Click Next in the bottom right of the dialog.
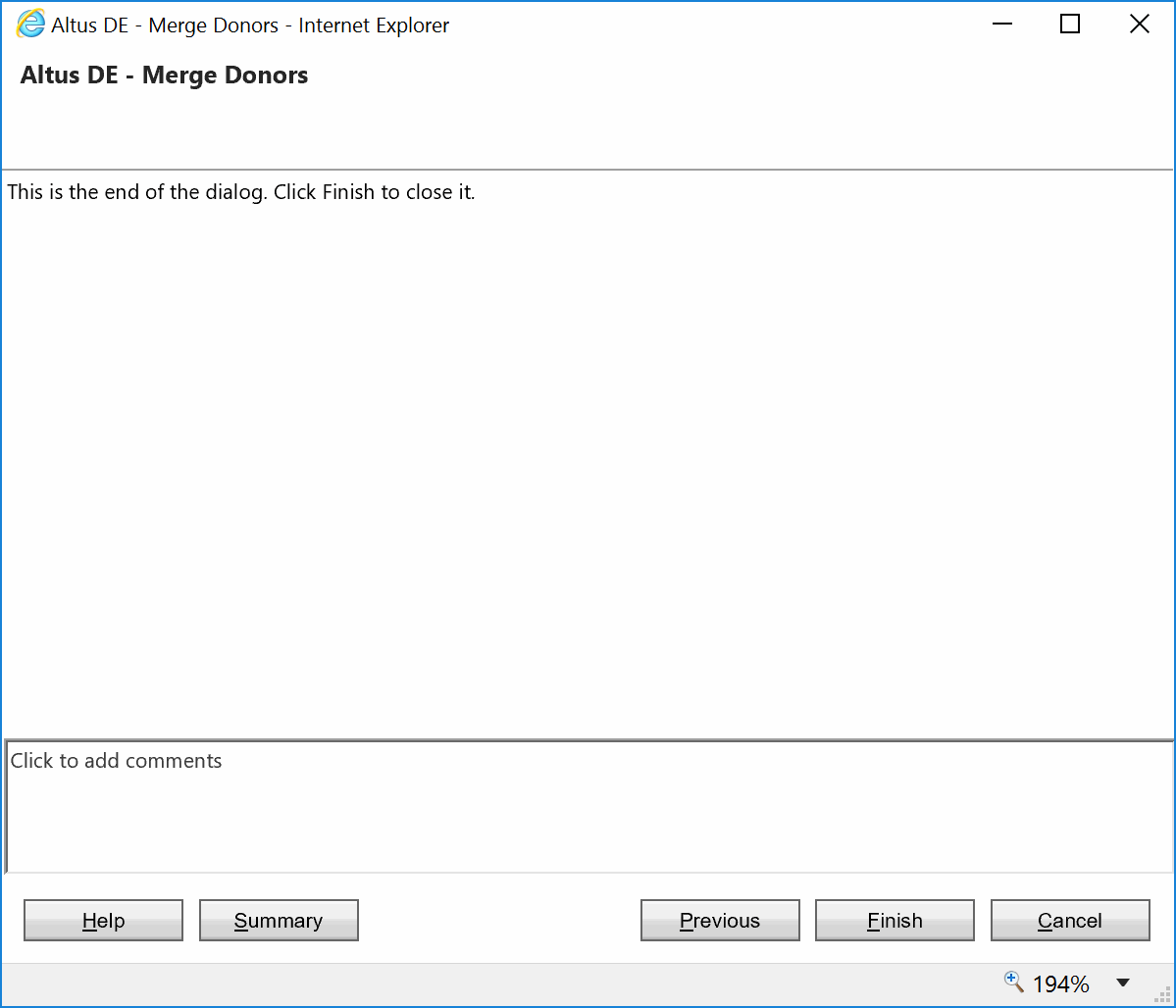
- Click Finish on the dialog to complete the process.
Note: Returning to the master Donor record you can then see that all data from the secondary donor, including Donor Gift, Payments for Donor, and Donation Tax Receipts for Donor have been consolidated. The secondary Donor record is automatically set to inactive.



